Tutorial Upload WordPress dari Localhost ke Hosting – Bagi anda yang sedang belajar membuat website dengan CMS WordPress pada Localhost lalu ingin website yang anda buat Online dan dapat diakses oleh publik. Lalu Hal apa saja yang dibutuhkan agar website yang kita buat dilocalhost/komputer kita bisa online dan diakses publik?
Tentunya Anda Membutuhkan Hosting & Domain, mengenai apa yang dimaksud dengan Hosting dan Domain jika masih terasa asing dengan apa yang dimaksud Hosting & Domain, anda bisa silahkan mengunjungi artikel Pengertian Hosting & Domain.
Namun jika anda sudah paham dengan apa yang dimaksud Hosting Domain anda bisa langsung saja mengikuti panduan upload WordPress dari Localhost ke Hosting berikut:
- Pastikan Website anda sudah berjalan lancar di localhost anda.
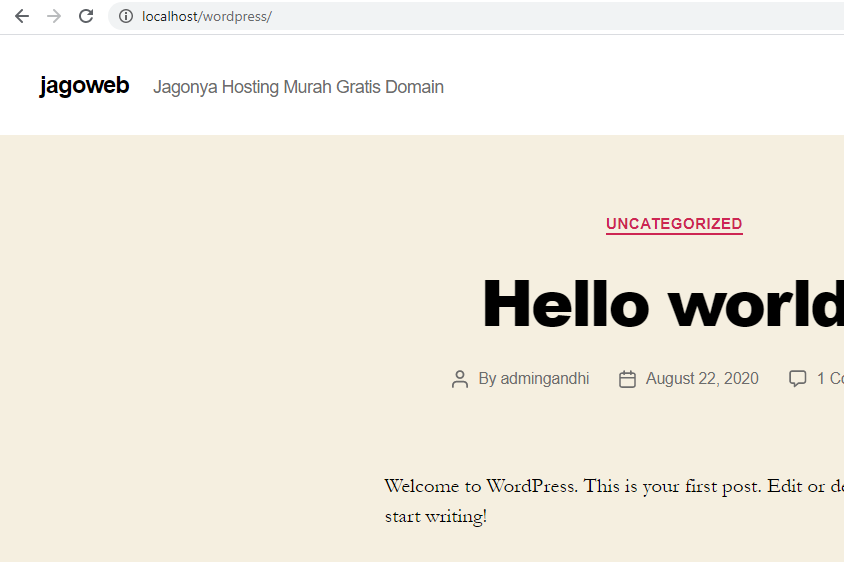
Tampilan Web pastikan berjalan normal di Localhost - Compress Website WordPress anda pada localhost menjadi .zip
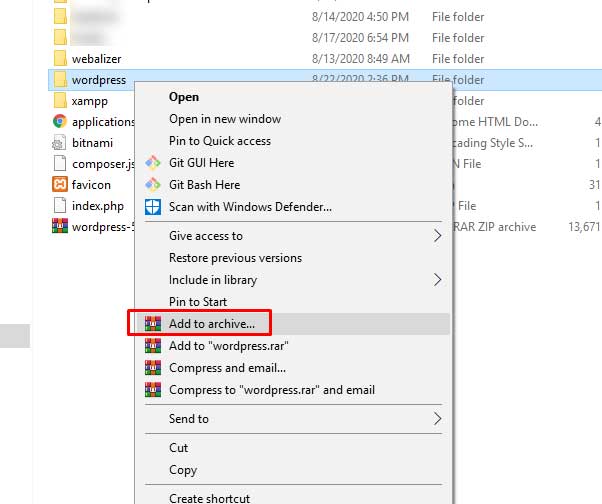
Compress Folder website WordPress menjadi .zip - Export Database Website WordPress anda menjadi .sql
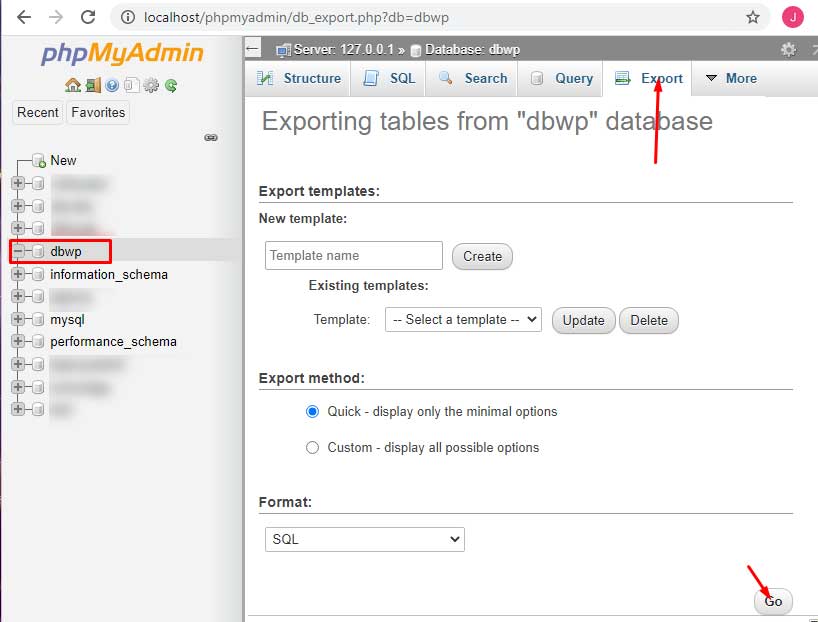
Export Database WordPress anda pada phpmyadmin yang ada di localhost - Upload file website yang kita jadikan .zip tadi ke dalam public_html pada fitur File Manager di cPanel.
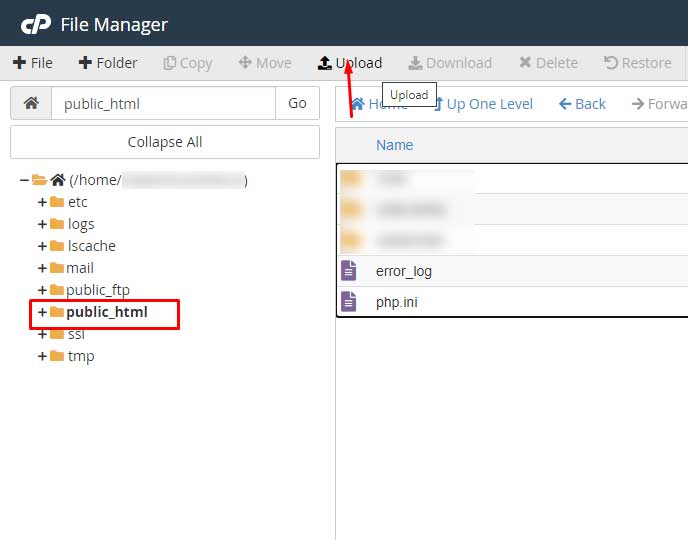
Upload file .zip website yang telah di compress ke dalam public_html - Extract file web yang telah diupload.
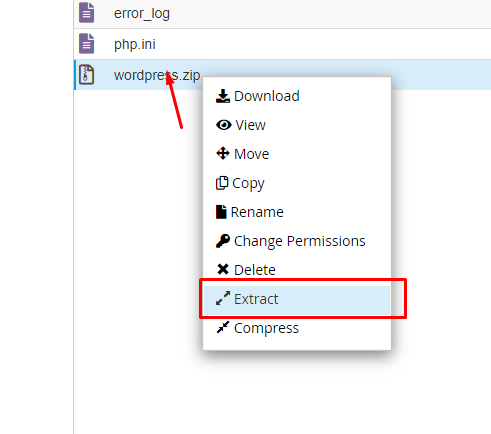
Extract file website - Buka folder web, Selanjutnya kita akan memindahkan semua isi file ke public_html. Namun sebelum kita pindahkan semua file kita bisa klik setting lalu checklist show hidden file.
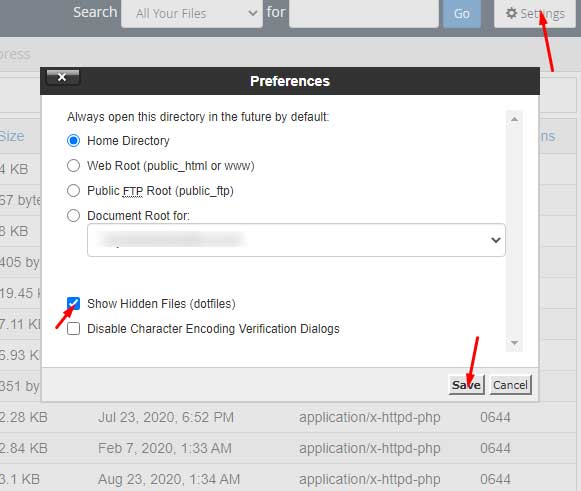
Klik Setting lalu checklist Show hidden file, agar terlihat semua file untuk dipindahkan - Select semua file lalu pastikan untuk move ke /public_html/
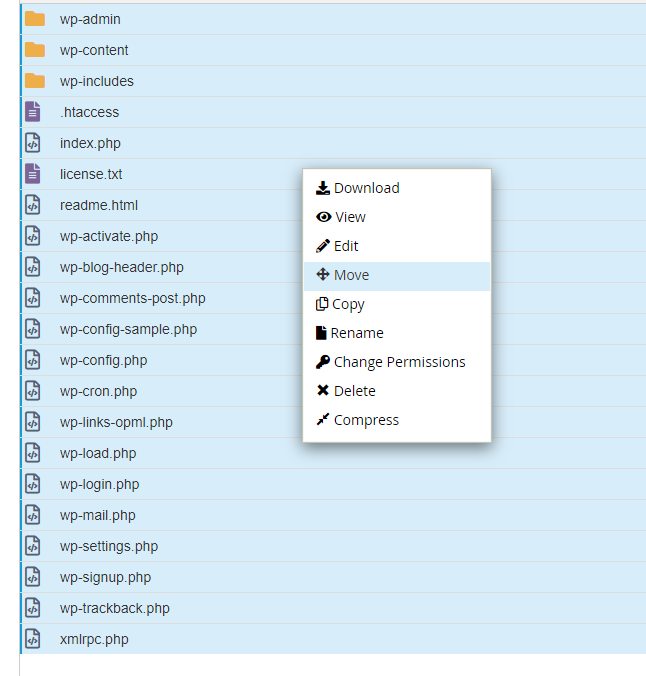
Select semua file, lalu pastikan Move ke /public_html/ - Buat Database dan User Database, jangan lupa untuk menyimpan user database dan passwordnya.
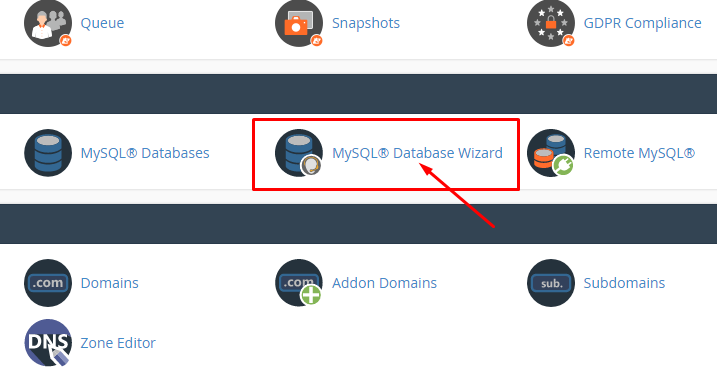
Klik MYSQL ® Database Wizard 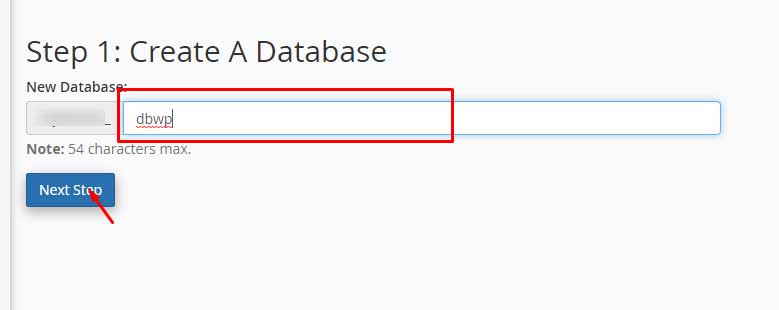
Step 1, Buat database dengan mengisikan nama databasenya 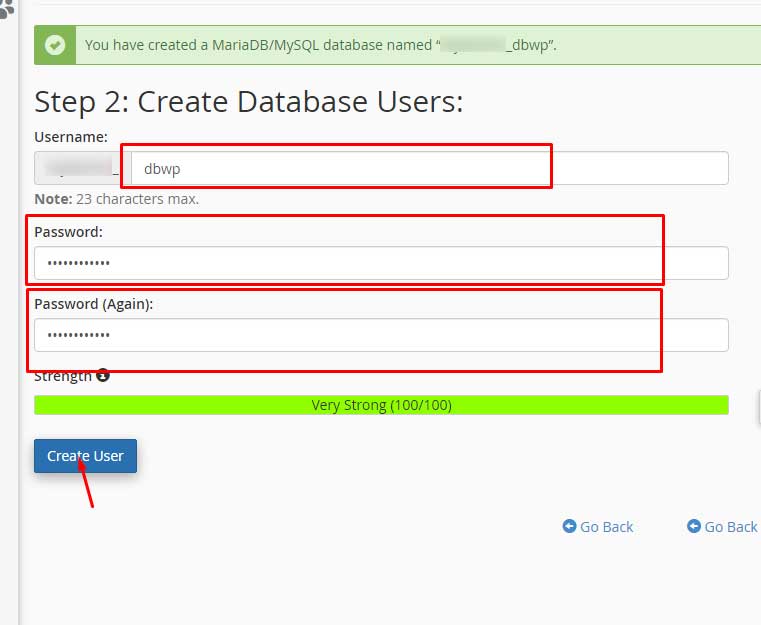
Step 2, Buat User Database dengan mengisikan User Database dan Password Database 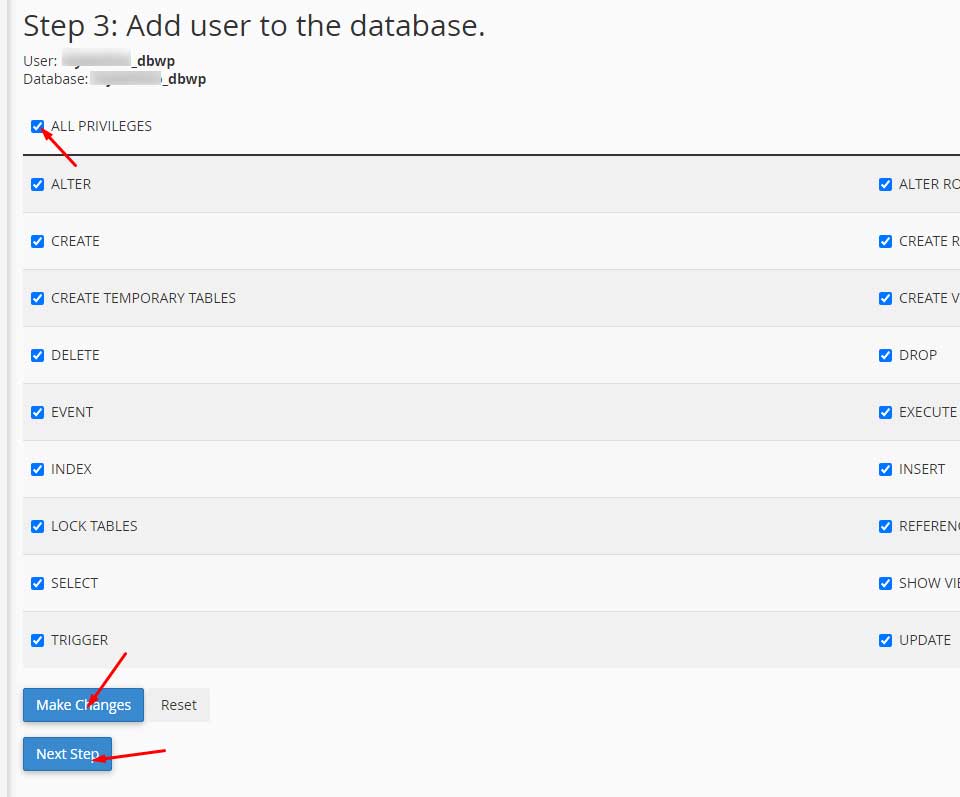
Step 3, Pada Add User Checklist All Previlege - Selanjutnya Pada fitur phpmyadmin di cPanel klik database yang kita buat, lalu import file .sql database dari localhost.
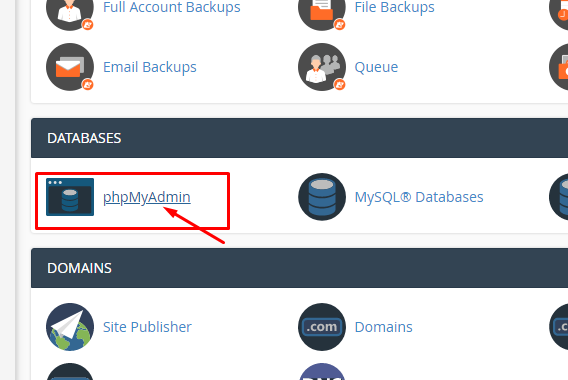
Klik Fitur phpMyAdmin pada cPanel 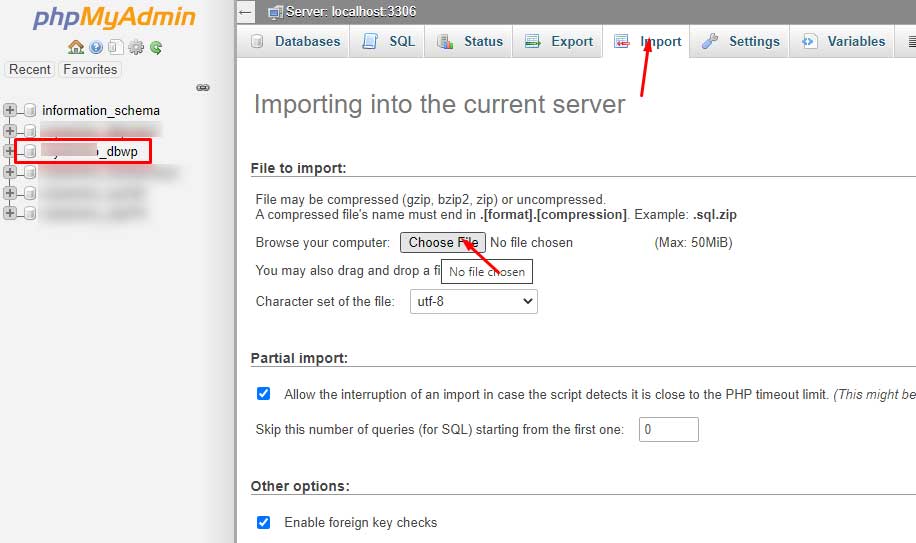
Klik Database yang kita buat tadi, lalu klik import dan select file .sql nya - Setelah import database, selanjutnya edit file wp-config.php didalam public_html.
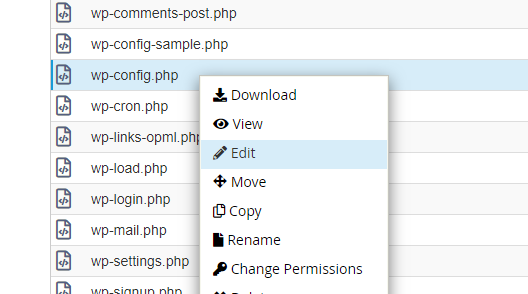
Edit file wp-config.php - Ubah Database name, username dan password database sesuai dengan yang dibuat pada nomor 8 diatas.
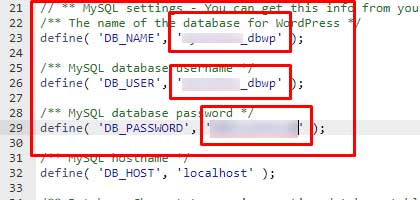
Isikan Nama Database, User Database dan Password Database - Jika sudah sesuai silahkan cek website anda. Jika sudah bisa diakses dengan normal berarti web sudah berhasil kita upload, namun jika ada kendala bisa silahkan cek lagi nama database pastikan sudah sesuai, atau bisa juga silahkan anda cek permission file index atau .htaccess.
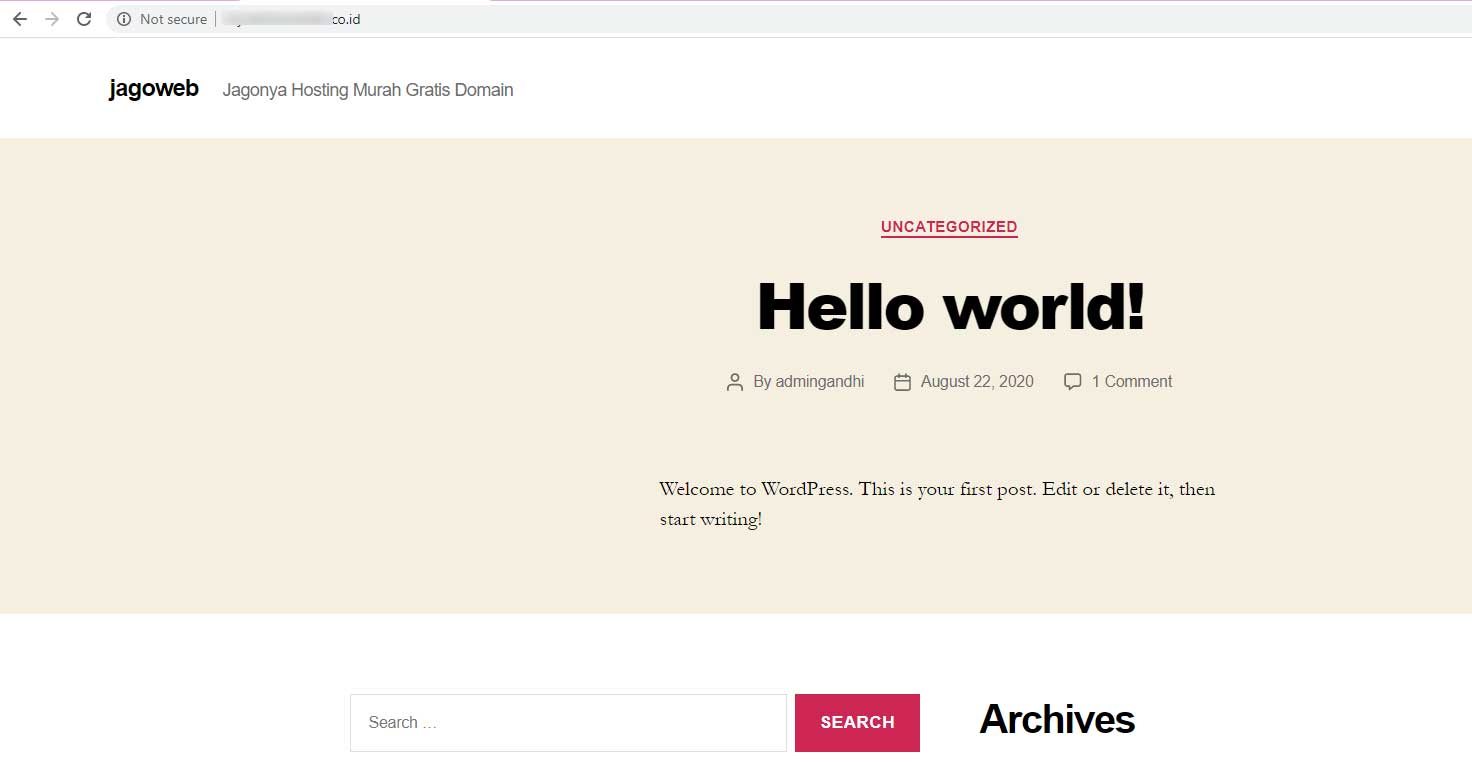
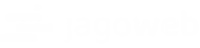
Leave A Comment?
You must be logged in to post a comment.