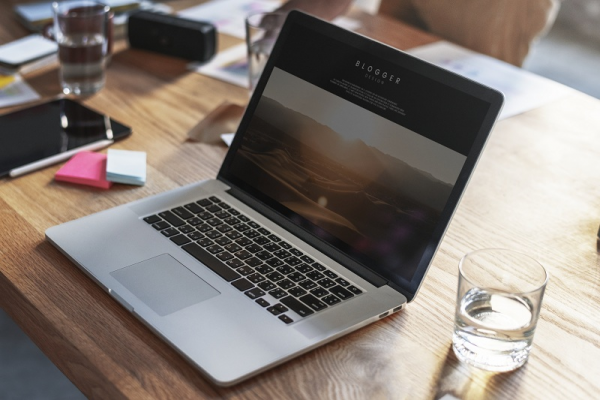Cara Install WordPress Otomatis di cPanel

WordPress adalah platform CMS (Content Management System) paling populer untuk membuat website atau blog dengan mudah dan cepat. Salah satu keunggulan menggunakan layanan hosting dengan cPanel adalah kemudahan melakukan install WordPress cPanel secara otomatis tanpa perlu mengunduh atau mengupload file manual.
Pada artikel ini, kami akan membahas langkah-langkah lengkap cara install WordPress otomatis melalui cPanel, menggunakan fitur installer aplikasi yang biasanya sudah tersedia di sebagian besar hosting.
Kelebihan Install WordPress Otomatis di cPanel
-
Tidak perlu mengunduh file WordPress secara manual
-
Proses instalasi cepat dan mudah tanpa konfigurasi teknis rumit
-
Mengatur database otomatis oleh sistem
-
Memudahkan pemula yang baru pertama kali membuat website
Langkah-langkah Install WordPress Otomatis di cPanel
1. Login ke cPanel
Buka browser dan akses cPanel dengan URL:
arduino
CopyEdit
https://domainanda.com/cpanel
Masukkan username dan password hosting Anda.
2. Cari Menu “Softaculous Apps Installer” atau “WordPress Installer”
Di dashboard cPanel, scroll ke bagian Software atau Applications.
Cari ikon atau menu bertuliskan Softaculous Apps Installer, WordPress Installer, atau nama lain seperti Site Software.
3. Pilih WordPress
Di halaman installer aplikasi, cari dan klik ikon WordPress.
4. Mulai Proses Instalasi WordPress
Klik tombol Install Now atau Install.
5. Isi Detail Instalasi WordPress
Pada halaman instalasi, isi beberapa informasi penting:
-
Choose Protocol: Pilih protokol website (http:// atau https://)
-
Choose Domain: Pilih domain atau subdomain yang akan dipasang WordPress
-
In Directory: Kosongkan jika ingin install di root domain (misal domainanda.com)
-
Site Name: Isi nama website Anda
-
Site Description: Deskripsi singkat website
-
Admin Username: Nama pengguna untuk login dashboard WordPress
-
Admin Password: Buat password yang kuat
-
Admin Email: Email aktif untuk admin
6. Pilih Bahasa dan Opsi Lainnya
Pilih bahasa WordPress yang ingin digunakan. Jika tersedia, Anda bisa juga memilih plugin atau tema default untuk diinstall bersamaan.
7. Klik “Install”
Setelah semua diisi, klik tombol Install. Proses instalasi biasanya hanya berlangsung beberapa menit.
8. Selesai dan Login ke Dashboard WordPress
Setelah instalasi selesai, Anda akan mendapatkan URL untuk mengakses dashboard admin WordPress, biasanya:
arduino
CopyEdit
https://domainanda.com/wp-admin
Gunakan username dan password yang sudah dibuat untuk login.
Tips Setelah Install WordPress di cPanel
-
Segera lakukan update WordPress, tema, dan plugin untuk keamanan
-
Pasang plugin keamanan dan backup otomatis
-
Gunakan tema yang responsif dan ringan
-
Optimasi website dengan plugin caching jika perlu
Kesimpulan
Dengan menggunakan fitur installer otomatis di cPanel, Anda dapat dengan mudah melakukan install WordPress cPanel tanpa ribet. Prosesnya cepat, simpel, dan sangat cocok bagi pemula yang ingin segera membuat website profesional.