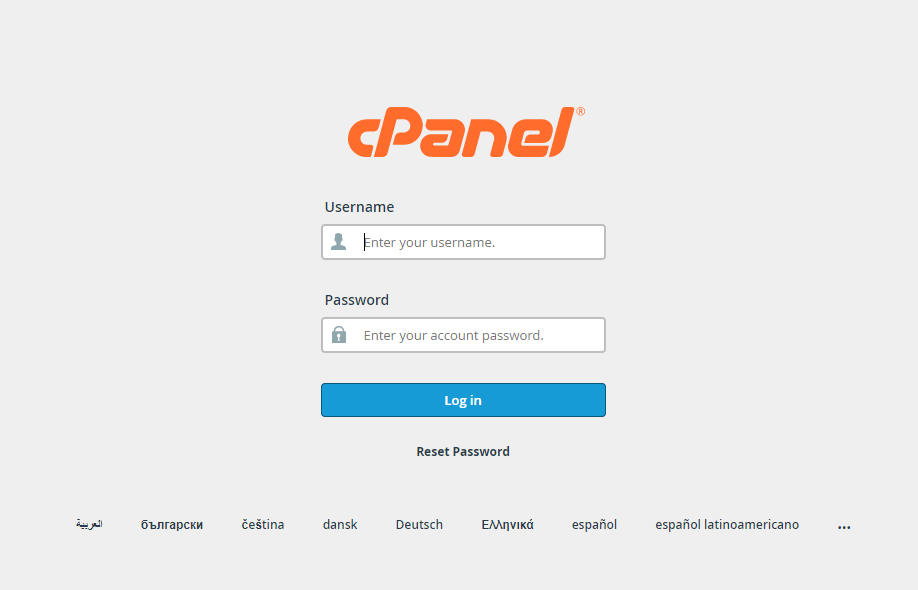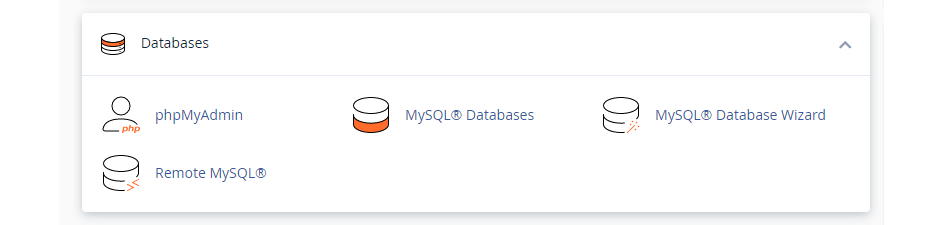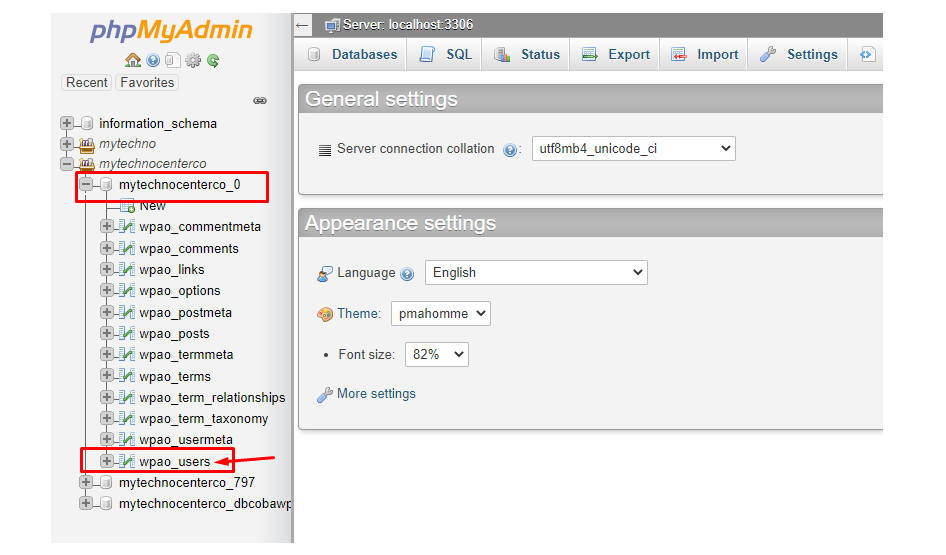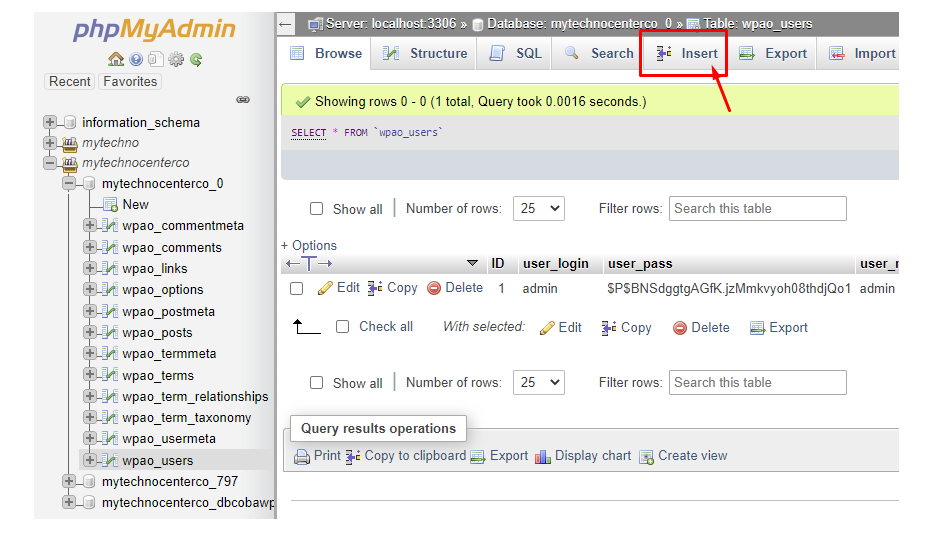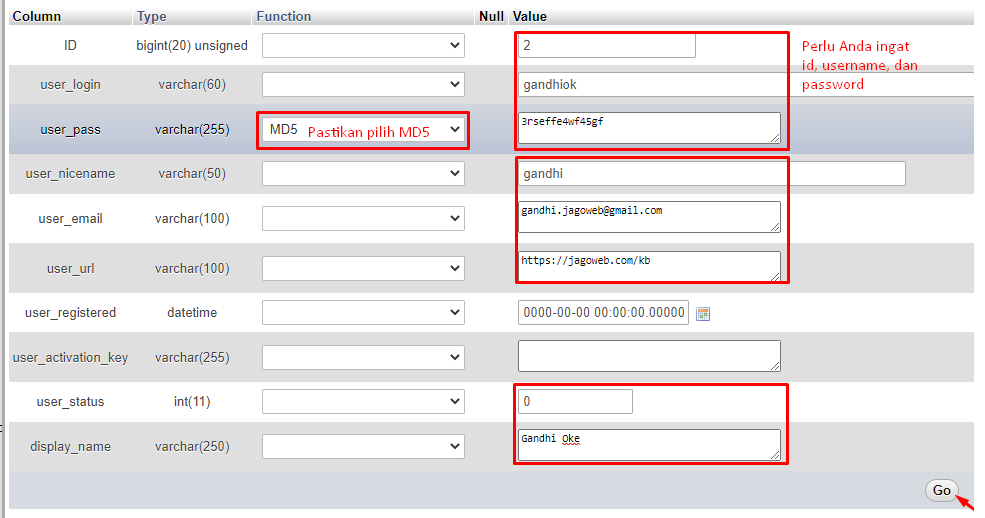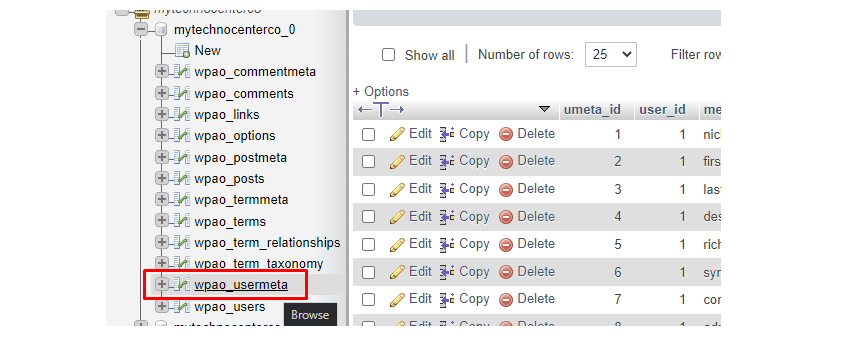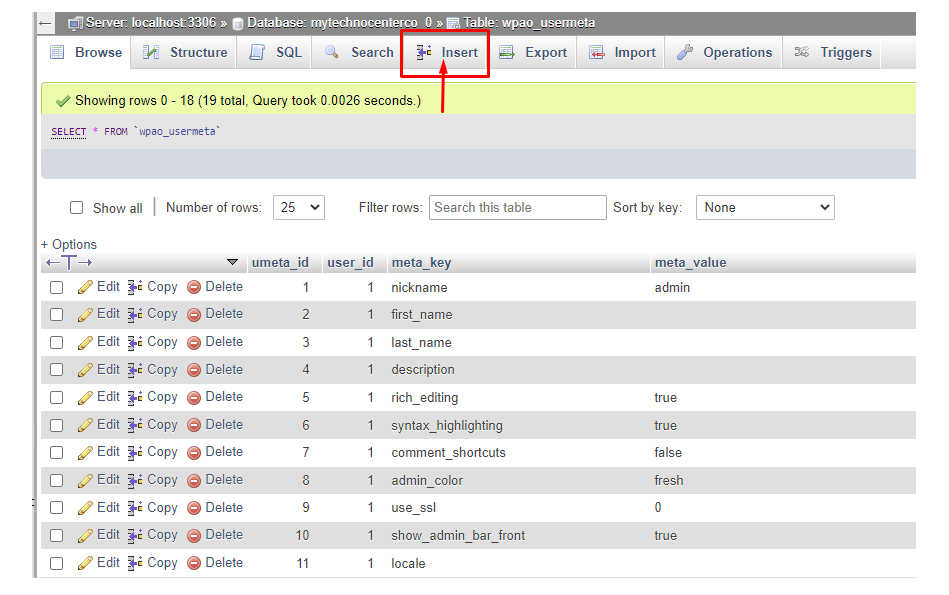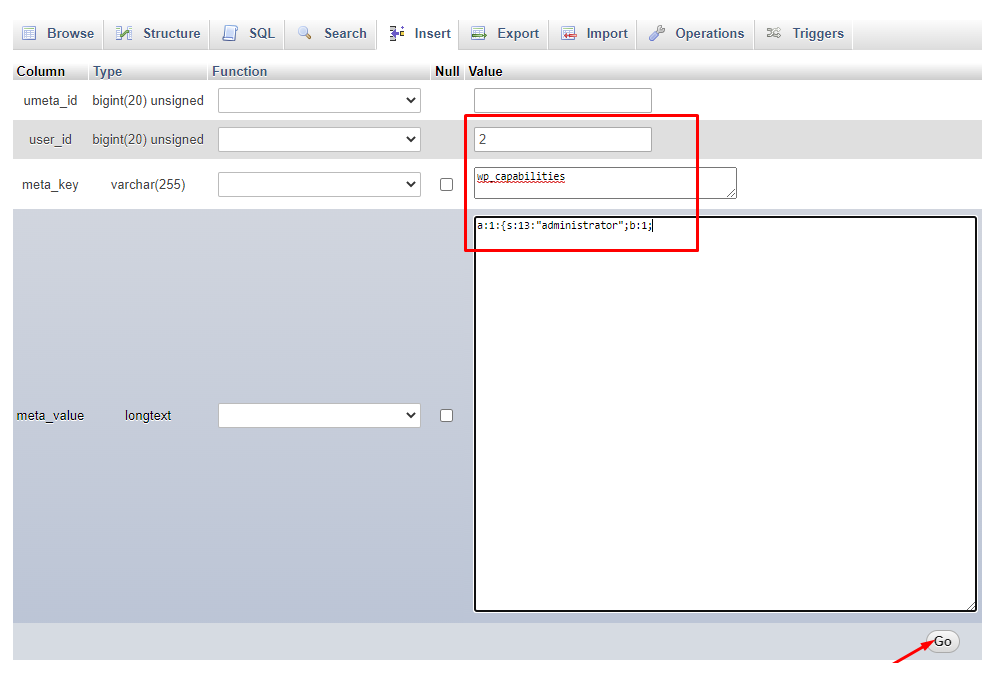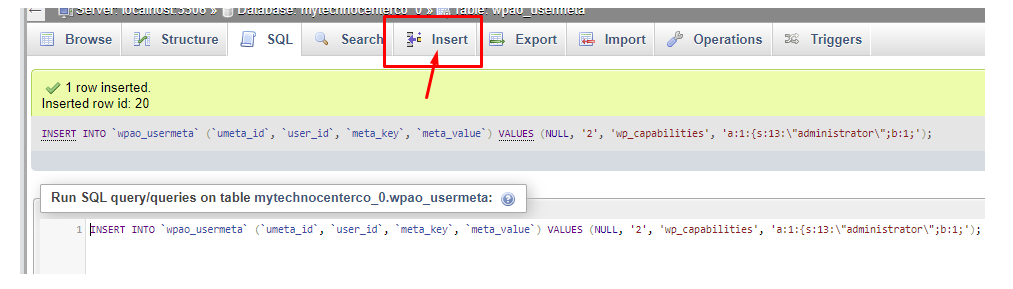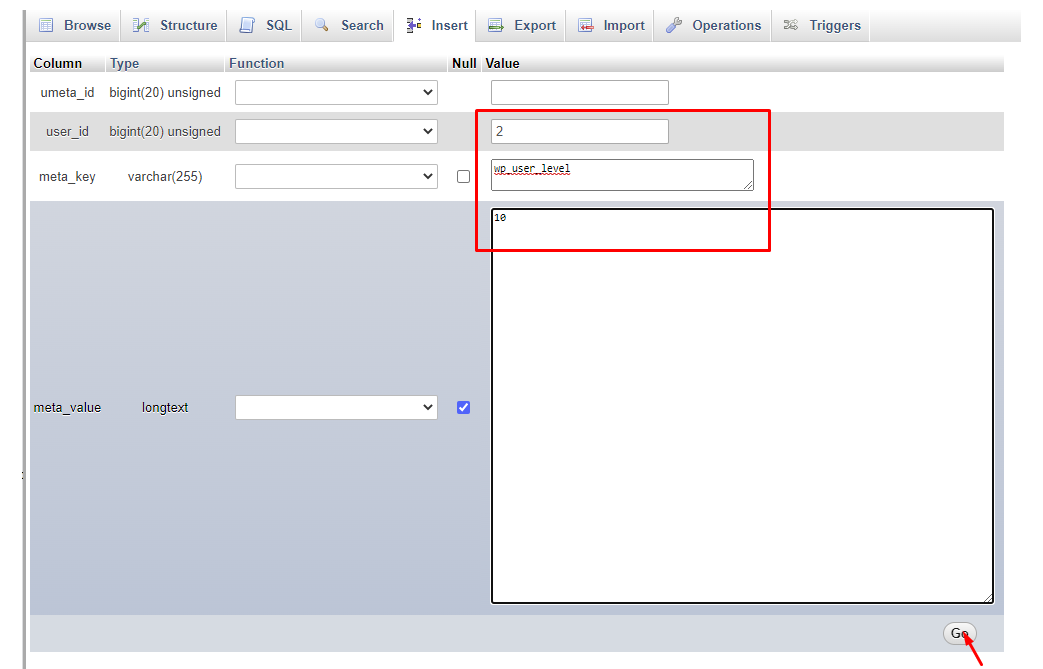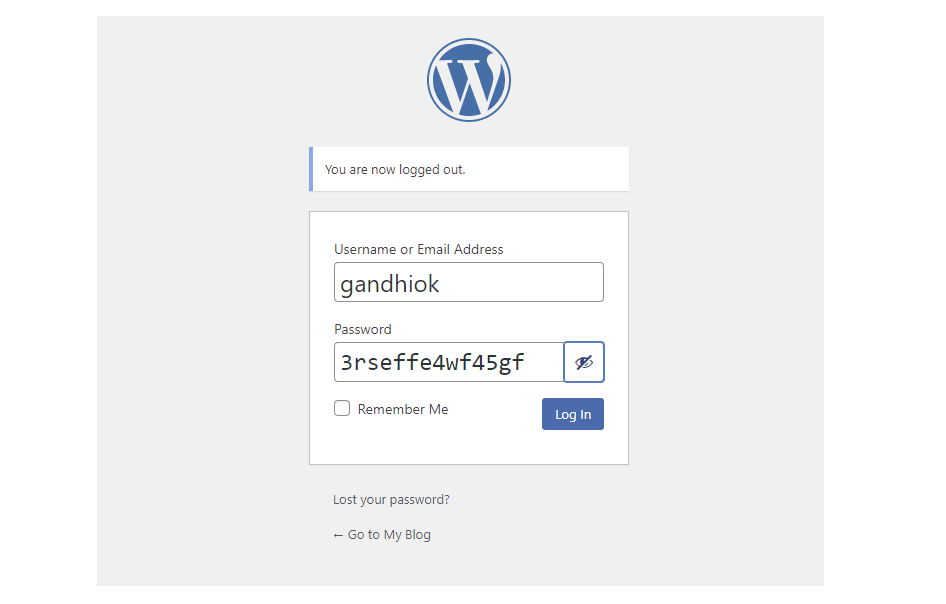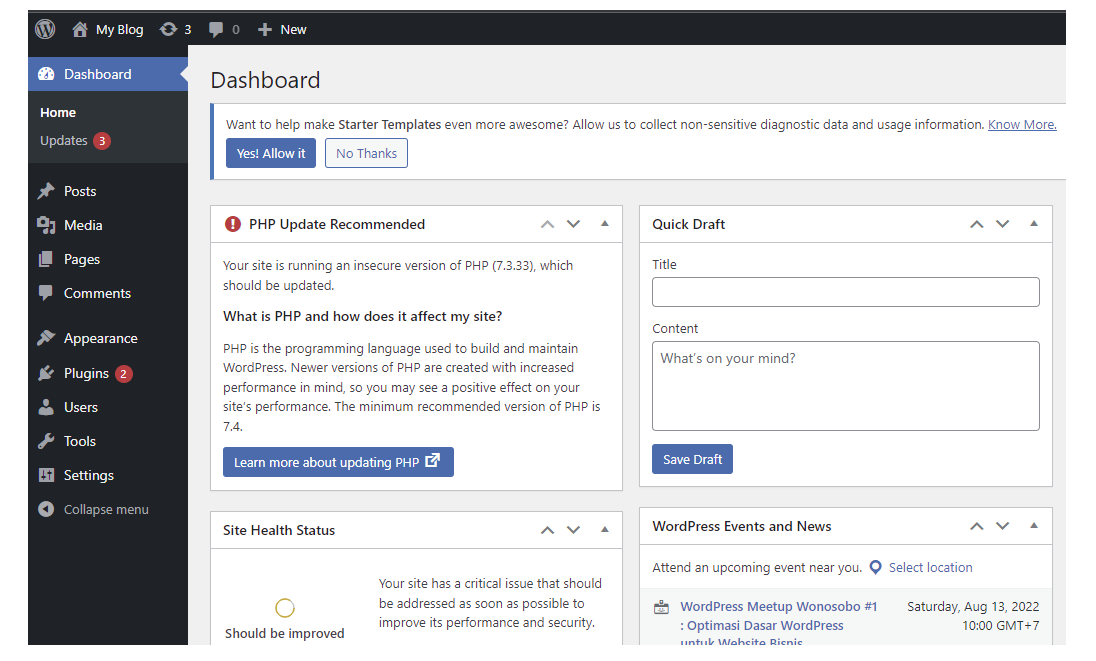Cara Menambahkan User WordPress melalui PhpMyAdmin
Cara Menambahkan User WordPress melalui PhpMyAdmin - Menambahkan user wordpress, selain langsung melalui menu di Wordpress, Anda juga bisa menambahkan melalui PhpMyAdmin lho.
Sebenarnya ini merupakan langkah alternatif yang bisa Anda gunakan jika Anda kehilangan akses masuk Wordpress. Misalnya pada kejadian Wordpress di hack atau juga karena kasus Anda lupa password Wordpress.
Cara ini memang lebih rumit pastinya, namun cukup akurat atau jelas bisa membantu Anda mendapatkan akses masuk kembali ke Wordpress.
Bagaimana sih cara menambahkan user wordpress melalui PhpMyAdmin? Berikut ulasannya.
- 1. Menambahkan User Wordpress Melalui Phpmyadmin?
- 2.
Cara Menambahkan User Wordpress Melalui PhpMyAdmin
- 1. 1. Login ke Panel Hosting
- 2. 2. Buka phpmyadmin
- 3. 3. Pilih Database Anda
- 4. 4. Klik Insert Pada Tabel User
- 5. 5. Input Data User
- 6. 6. Klik Tabel Usermeta
- 7. 7. Klik Insert Tabel Usermeta
- 8. 8. Isikan User Capabilities
- 9. 9. Lakukan Insert Data
- 10. 10. Masukan Data
- 11. 11. Login WordPress
- 3. Kesimpulan
Menambahkan User Wordpress Melalui Phpmyadmin?
Menambahkan user wordpress sebenarnya bisa dilakukan melalui dashboard wordpress atau menu user. Dari sini Anda bisa dengan mudah menambahkan user wordpress sesuai dengan rolenya.
Anda bisa menambahkan user sebagai editor, author atau kontributor.
Namun bagaimana jika Anda sebagai administrator? Sebagai role yang memegang peranan penting dalam pengelolaan wordpress yang menginstal wordpress dari awal dan mengelola pengaturan wordpress dari awal.
Nah untuk hal ini Anda bisa menambahkan user ini melalui phpmyadmin. Dimana ini bisa dilakukan ketika Anda kehilangan akses masuk pada wordpress Anda sehingga menambahkan melalui phpmyadmin bisa dilakukan.
Baca Artikel : User Experience: Pengertian dan Kegunaannya untuk Website
Cara Menambahkan User Wordpress Melalui PhpMyAdmin
Berikut adalah langkah langkah untuk menambahkan user wordpress melalui phpmyadmin
1. Login ke Panel Hosting
Silahkan login ke panel hosting milik Anda, pada tutorial ini akan menggunakan cPanel namun jika panel hosting Anda bukan cPanel tidak jadi masalah, karena yang kita perlukan adalah akses untuk mengedit database, contohnya phpmyadmin.
2. Buka phpmyadmin
Jika Anda menggunakan cPanel, bisa klik phpmyadmin pada Database di cPanel
3. Pilih Database Anda
Pilih database website wordpress Anda, jika Anda memiliki banyak database dan tidak mengetahui nama database wordpress Anda, bisa coba cek pada wp-config.php
Klik nama database Anda, lalu selanjutnya klik tabel user, wp*_users
*note: wp* ini maksudnya adalah prefix tabel yang ada di tutorial ini mungkin namanya berbeda dengan prefix tabel yang ada pada database Anda.
4. Klik Insert Pada Tabel User
Setelah membuka tabel user, klik insert untuk memasukan data
5. Input Data User
Isikanlah data user yang ingin Anda tambahkan
Penjelasan:
- ID: silahkan isikan dengan nomor id user yang belum terpakai, sebagai contoh apabila di wordpress Anda baru memiliki 1 user, jika ingin menambahkan user baru isikan
- User_login: isikanlah dengan username yang ingin Anda buat
- User_pass: isikanlah password user yang ingin Anda buat, pastikan juga pada function Anda memilih MD5
- User-nicename: isikanlah dengan nama Anda, namun jangan berikan spasi. Jika memerlukan sebuah pemisah berikanlah “-”. Sebagai contoh: gandhi-oke
- User_status: biarkanlah bernilai 0
- Display_name: Isikanlah Nama Anda, jika ingin menggunakan spasi tidak masalah, karena ini adalah display name, yaitu nama user/author yang akan ditampilkan.
Jika sudah diisikan klik tombol “Go”, untuk menjalankan perintah insert data.
*note: ID, user_login, dan user_pass ini perlu anda simpan agar memudahkan untuk lanjut ke step berikutnya
6. Klik Tabel Usermeta
Setelah menambahkan user, selanjutnya adalah menambahkan usermeta. Usermeta ini adalah sebagai penentu role user. Sebagai contoh kita akan menambahkan user dengan role administrator
7. Klik Insert Tabel Usermeta
Setelah membuka tabel usermeta, klik insert untuk memasukan data
8. Isikan User Capabilities
User capabilities adalah, nama role yang akan kita tambahkan ke user yang baru saja kita buat.
Penjelasan:
- User_id: Masukan id user yang telah kita buat tadi
- Meta_key: isikanlah dengan wp*_capabilities
- Value: isikanlah berikut
a:1:{s:13:"administrator";b:1;}
Jika sudah diisikan klik tombol “Go”, untuk menjalankan perintah insert data.
*note: wp* ini maksudnya adalah prefix tabel yang ada di tutorial ini mungkin namanya berbeda dengan prefix tabel yang ada pada database Anda.
9. Lakukan Insert Data
Jika sudah menambahkan usermeta untuk user capabilities, selanjutnya klik insert lagi kita perlu menambahkan 1 data lagi yaitu user level
10. Masukan Data
Selanjutnya kita perlu mengisikan data user-level.
Penjelasan:
- User_id: Masukan id user yang telah kita buat tadi
- Meta_key: isikanlah dengan
wp*_user_level - Value: isikanlah berikut 10
Jika sudah diisikan klik tombol “Go”, untuk menjalankan perintah insert data.
*note: wp* ini maksudnya adalah prefix tabel yang ada di tutorial ini mungkin namanya berbeda dengan prefix tabel yang ada pada database Anda.
11. Login WordPress
Jika sudah berhasil, silahkan login wordpress Anda
12. Yeay!!
User sudah berhasil kita buat
Baca Artikel : Bangun User Experience Sekarang untuk Hasil Website yang Hebat
Kesimpulan
Wordpress memang tidak ada habisnya ya kalau kita ulik, ada banyak sekali hal tentang Wordpress yang menarik. Bahkan dalam satu tujuan saja memiliki banyak langkah untuk mencapainya.
Termasuk ketika Anda memerlukan akses login, bisa dengan mudah menambahkan akses user melalui PhpMyAdmin sesuai dengan langkah di atas.
Sehingga jika ingin menambahkan user wordpress untuk diri sendiri maupun untuk menambahkan administrator yang lainya bisa dilakukan dengan mudah.
Itulah cara menambahkan user wordpress melalui phpmyadmin dari Jagoweb.
Lebih maksimal dalam menggunakan Wordpress jika menggunakan hosting website terbaik dari Jagoweb.
Ada hosting murah lengkap dengan domain murah yang membantu Anda membuat website mudah dengan layanan murah ini.
Atau jika ingin menggunakan layanan hosing gratis domain bisa menggunakan hosting unlimited dari Jagoweb yang tersedia banyak.
Buat website dengan mudah bersama Jagoweb! Pakai promo domain dan hosting bisa dapat harga yang terjangkau!
Jagoweb Hosting Website Murah!
Lihat paket hosting website dari jagoweb dengan fitur lengkap dan menarik. Dan miliki fitur terbaik dari jagoweb.
Paket Web Hosting Disini!