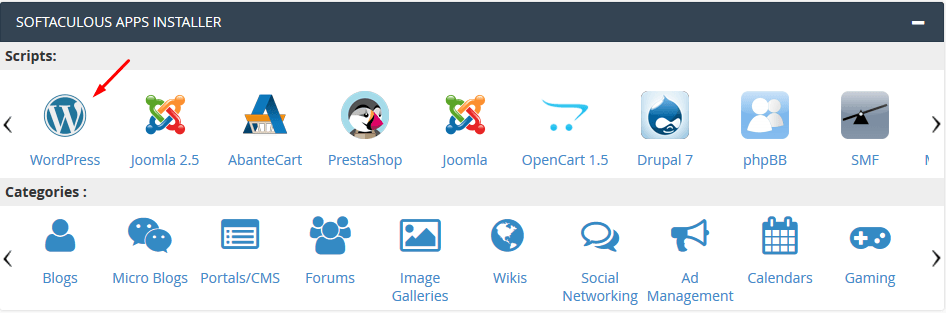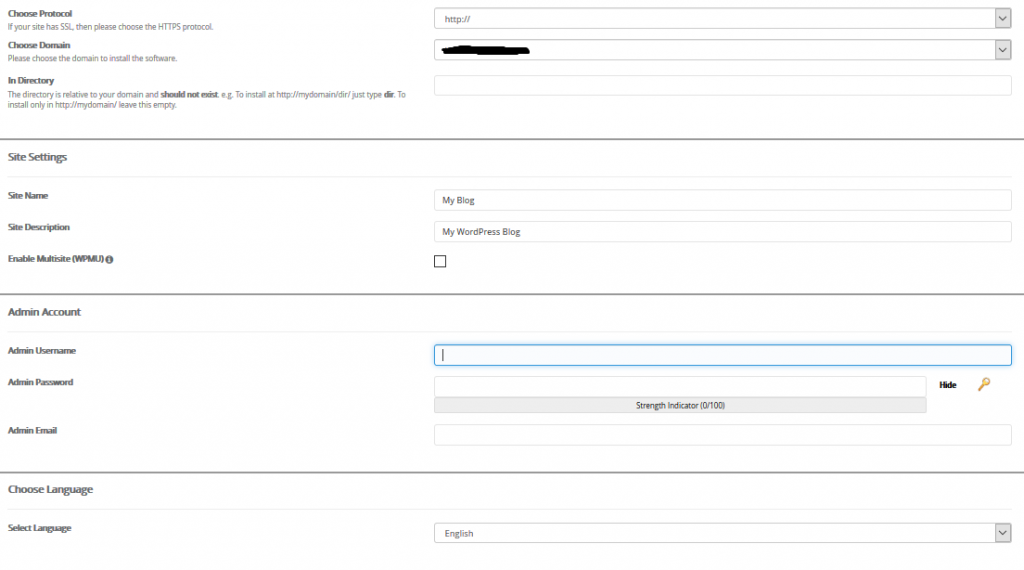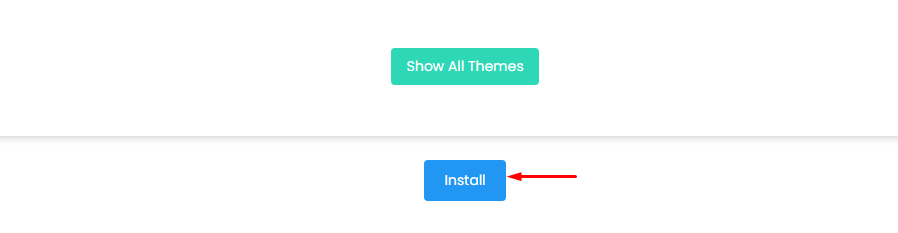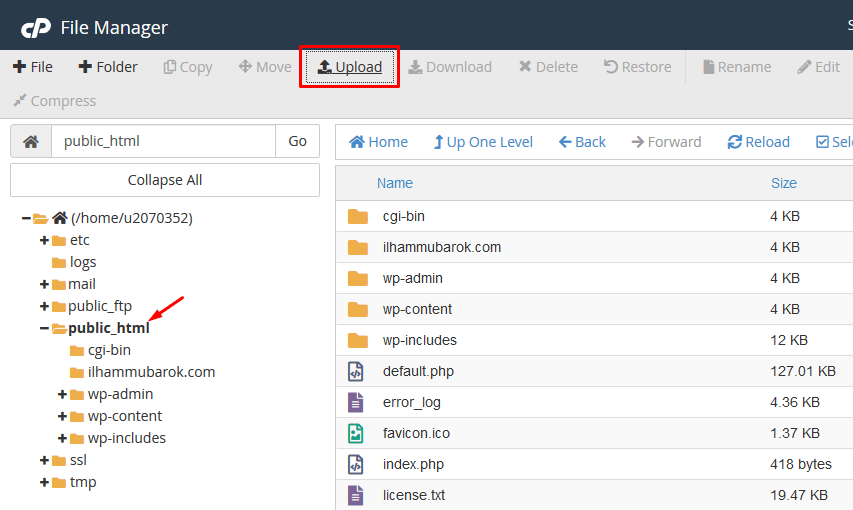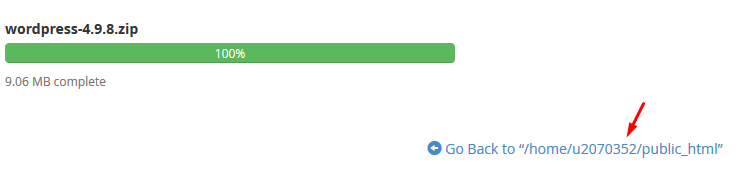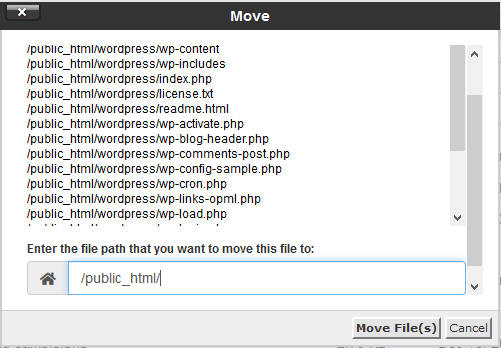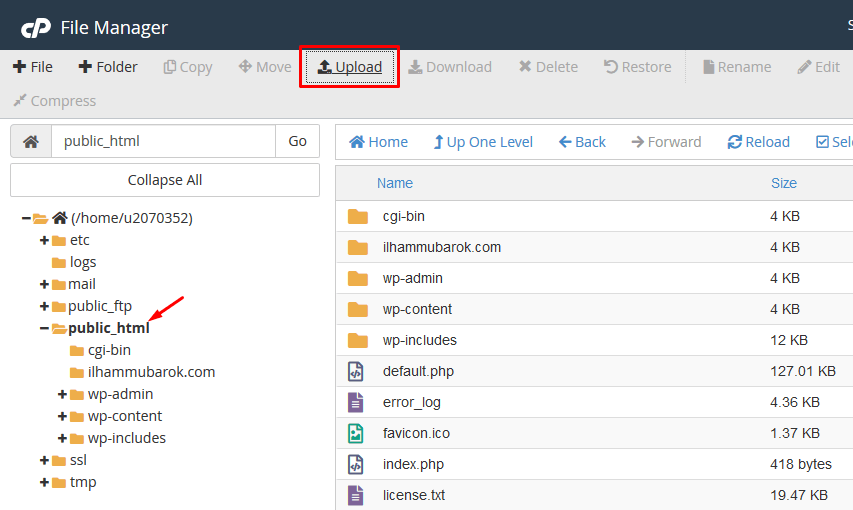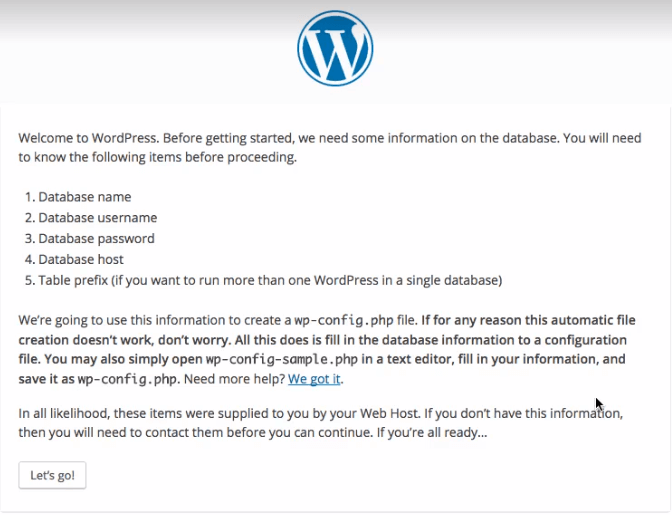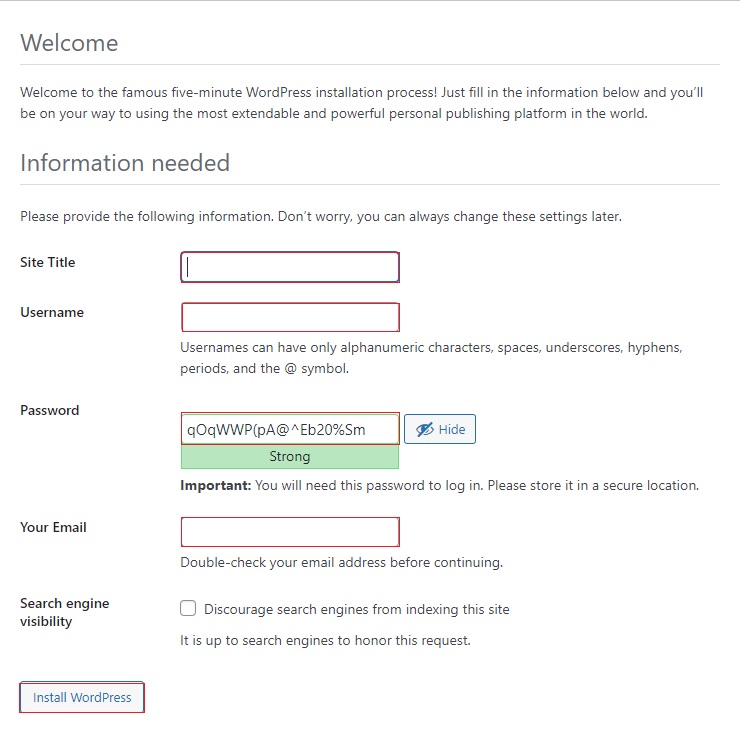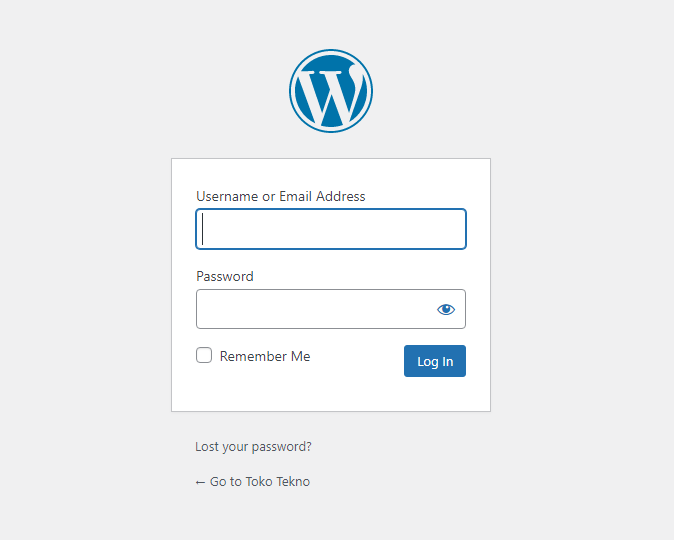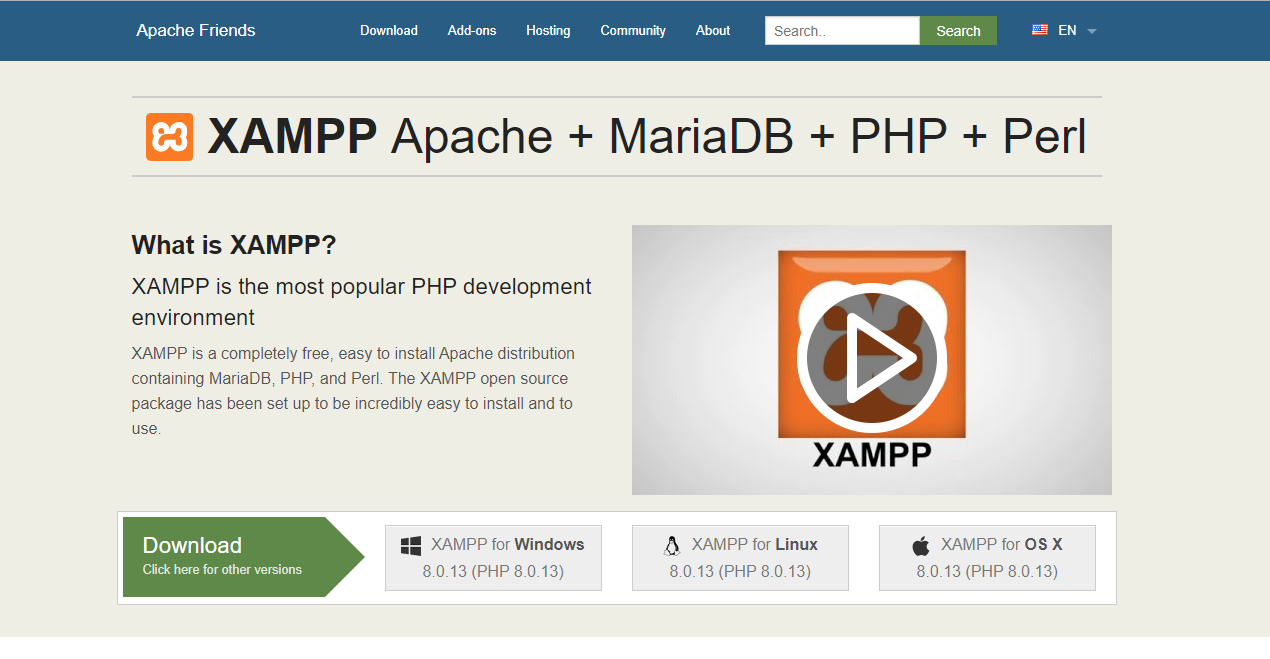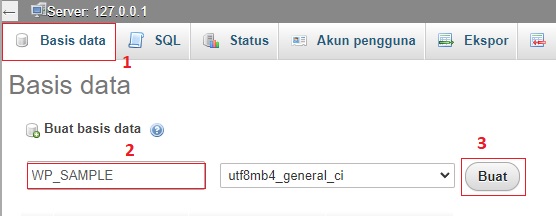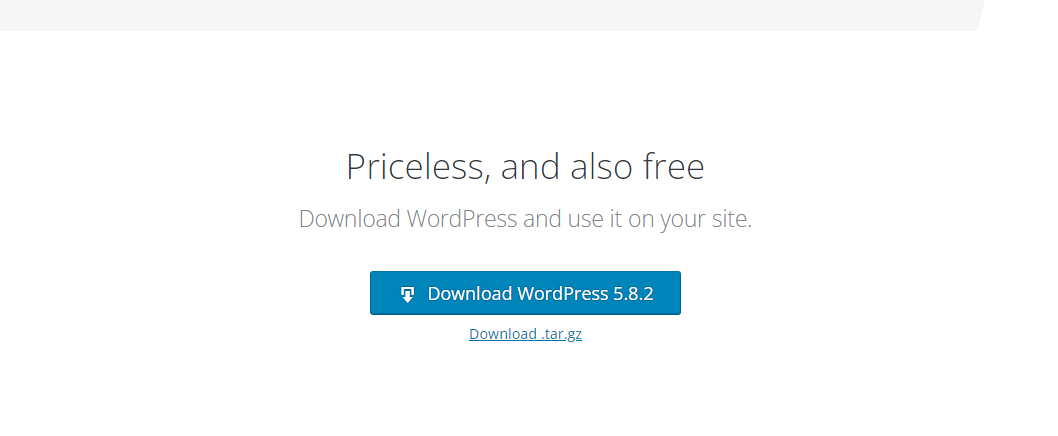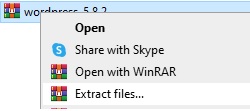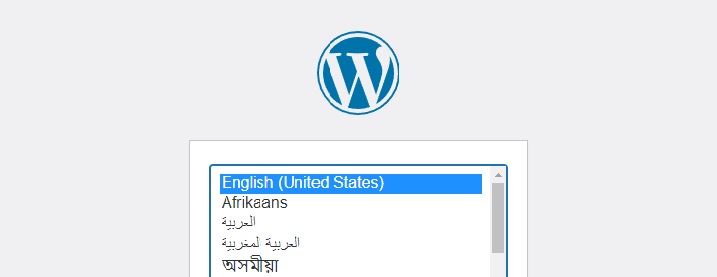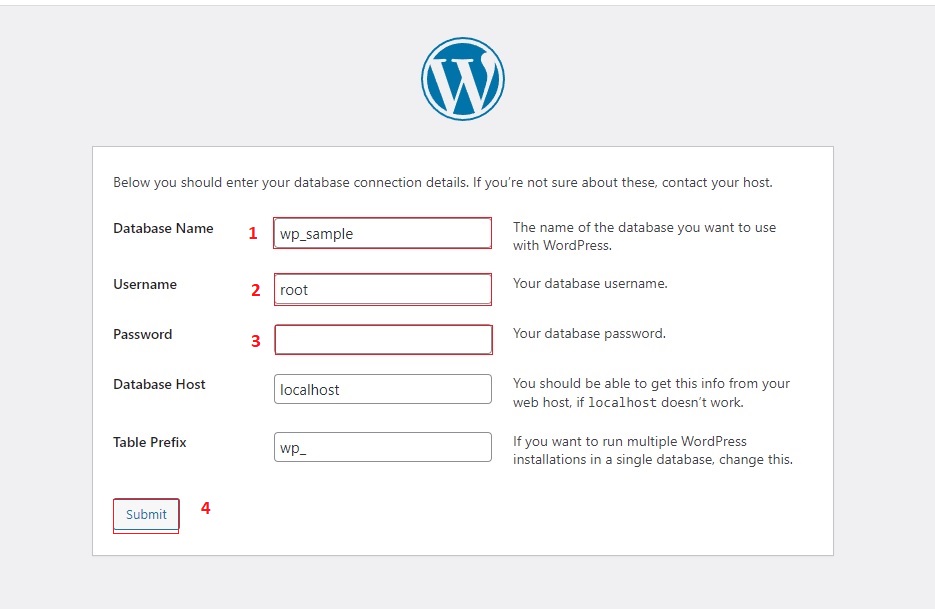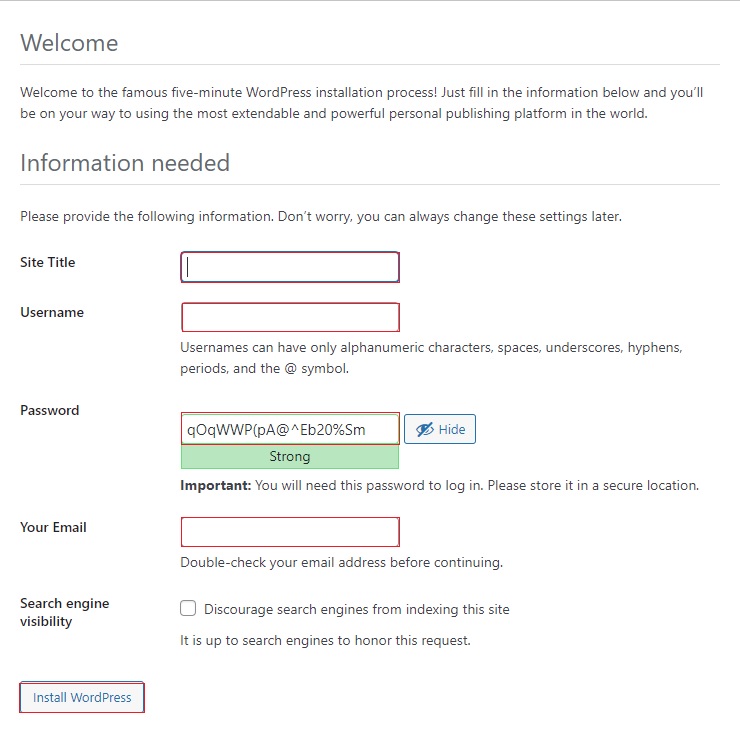3 Cara Mudah Install Wordpress [Tutorial Lengkap]
3 Cara Mudah Install Wordpress [Tutorial Lengkap] - Wordpress adalah salah satu CMS yang paling banyak digunakan di dunia, bahkan bisnis dunia seperti Spotify juga menggunakan Wordpress sebagai CMSnya. Wordpress bisa memberikan tampilan dan penggunaan yang profesional untuk usernya. Sehingga hasil websitenya tidak bisa disepelekan. Kemudahan pengelolaan dan lengkapnya fitur juga salah satu penyebab kenapa banyak orang memilih Wordpress dibandingkan CMS lainya.
Dengan banyaknya orang memilih Wordpress, pastinya perlu informasi bagaimana sih caranya untuk menginstall Wordpress. Hari ini kita akan membahas cara penginstalan Wordpress dengan beberapa cara.
- 1. 3 Cara Menginstall Wordpress
- 2.
Cara Install Wordpress dari Softaculous Auto Installer
- 1. 1. Masuk ke cPanel > Softaculous App Installer
- 2. 2. Lakukan Instalasi Wordpress
- 3. 3. Tahap Akhir
- 3.
Cara Install Wordpress dari File Manager cPanel
- 1. 1. Download Aplikasi Wordpress
- 2.
2. Upload Wordpress ke cPanel
- 1. a. Menu File Manager
- 2. b. File Manager > public_html
- 3. c. Pilih File
- 4. d. Extract
- 5. e. Pindah File
- 3. 3. Membuat Database Baru
- 4. 4. Proses Instalasi Wordpress
- 4.
Cara Install Wordpress di Local Host Menggunakan XAMPP
- 1. 1. Download dan Install Xampp
- 2. 2. Menginstall Software Xampp
- 3. 3. Mengaktifkan Apache dan MySQL
- 4. 4. Membuat Database MySQL
- 5. 5. Download Wordpress
- 6. 6. Pindah Folder Wordpress ke htdocs
- 7. 7. Setup Wordpress
- 8. 8. Install Wordpress
- 5. Kesimpulan
3 Cara Menginstall Wordpress
Seperti yang kita tahu untuk menginstall Wordpress ada beberapa cara yang bisa digunakan. Mulai dari panel hosting sampai dengan lokal host, hari ini kita akan memberikan tutorial lengkap cara menginstall wordpress dengan 3 cara, yaitu melalui :
- Softaculous auto installer
- Cpanel
- Local host
Untuk penjelasan dan langkah instalasi beserta gambar, Anda bisa memahaminya di ulasan di bawah.
Cara Install Wordpress dari Softaculous Auto Installer
Softaculous auto installer adalah salah satu menu yang ada di cPanel. Ada banyak pilihan CMS di sini, termasuk Wordpress. Untuk melakukan instalasi Wordpress melalui softaculous Anda perlu masuk cPanel terlebih dahulu.
1. Masuk ke cPanel > Softaculous App Installer
Begitu masuk di menu softaculous app installer, Anda akan melihat banyak aplikasi. Pilih aplikasi Wordpress yang akan diinstall.
2. Lakukan Instalasi Wordpress
Dengan klik tombol Wordpress, akan muncul arahan memulai instalasi, klik install now untuk memulai proses install wordpress.
Selanjutnya akan muncul software setup yang perlu Anda isi semua bagiannya.
Kolom tersebut adalah memasukkan identitas website yang akan Anda buat dengan Wordpress. Isi semua informasi yang dibutuhkan dalam proses setup ini. Mulai dari choose protocol sampai dengan language.
Untuk kolom choose protocol, Anda bisa memilih https:// jika sudah menginstall SSL atau memilih http:// jika belum menginstall SSL. Di kolom in directory bisa dikosongkan jika Anda membuat website dengan domain utama.
Kolom selanjutnya diisi dengan kebutuhan Anda, mulai dari nama website, deskripsi sampai dengan password dan email.
3. Tahap Akhir
Klik install pada halaman paling bawah. Untuk kemudian akan muncul notifikasi bahwa proses pengintalan berhasil atau tidak. Notifikasi berupa pemberitahuan dan link masuk di halaman login Wordpress.
Cara Install Wordpress dari File Manager cPanel
Cara selanjutnya adalah menginstall Wordpress masih melalui cPanel hanya saja file Wordpress di download mandiri.
1. Download Aplikasi Wordpress
Anda bisa melakukan download aplikasi dari situs/website resmi Wordpressnya. Untuk kemudian di save dalam bentuk Zip.
2. Upload Wordpress ke cPanel
Jika file sudah didapatkan maka kita akan mengupload file Wordpress melalui cPanel. Silahkan masuk cPanel terlebih dahulu.
a. Menu File Manager
Begitu masuk di cPanel, masuk pada menu file manager. Kita akan mengunggahnya melalui menu ini.
b. File Manager > public_html
Masuk di file manager pilih directory public_html. Kemudian pilih tombol upload.
c. Pilih File
Masukkan file Wordpress yang telah Anda unduh sebelumnya. Kemudian tunggu beberapa saat sampai proses uploading selesai dilakukan. Anda bisa mengetahui jika proses upload mencapai 100%.
Jika proses sudah selesai dilakukan 100%, pilih go back
d. Extract
Proses uploading sudah selesai dan berhasi dilakukan. Lanjutnya Anda perlu meng-ekstrak file zip Wordpress. Hal ini bisa dilakukan dengan
- Pilih file zip wordpress
- Klik kanan dan pilih extract
e. Pindah File
File yang sudah di extract ini perlu dipindahkan ke public_html. Caranya bisa dilakukan dengan move data.
- Masuk folder Wordpress
- Pilih semua file Wordpress
- Pastikan tujuan move ini di public_html
- Klik move file
3. Membuat Database Baru
Proses selanjutnya yang perlu kita lakukan setelah meng-extract adalah membuat database Wordpress. Proses membuat database ini dilakukan di menu MySQL database. Untuk menemukan menu ini silahkan kembali ke menu utama cPanel.
Menu utama cPanel > Databases > Pilih MySQL Database Wizard. Selanjutnya akan muncul kotak untuk pengisian database.
- Buat database dengan menuliskan nama database yang Anda inginkan. Lalu klik create database
- Buat user database dengan mengklik add new user. Isikan kolom nama dan password sesuai dengan kebutuhan Anda. Jika sudah klik create user.
- Selanjutnya add user to database untuk menghubungkan database dengan user yang sudah dibuat tadi. Isi kolom nama user dan nama database. Kemudian klik add.
- Pada step manage user privileges pilih all privileges. Selanjutnya klik next step.
- Database berhasil dibuat dengan ada notifikasi bahwa database telah ditambahkan.
4. Proses Instalasi Wordpress
Untuk proses instalasi Wordpress ini selanjutnya tidak lagi melalui cPanel. Karena kita akan beralih pada browser. Untuk itu silahkan buka browser/tab baru dari browser Anda.
1. Buka browser
2. Masukan alamat domain yang Anda gunakan di proses pertama tadi
3. Kemudian akan masuk ke halaman penginstalan Wordpress. Halaman ini akan terlihat informasi install wordpress. Kemudian Anda bisa klik go!
- Isikan basis data berupa
- Nama Basis Data : nama database yang sudah dibuat
- Nama Pengguna : nama user database yang sudah dibuat
- Sandi : sandi user database
- Host Basis Data : default (local host)
- Prefix Tabel : default (wp_)
- Proses setup Wordpress.
Mengisikan informasi website yang akan Anda buat seperti- Judul Website
- Nama Pengguna
- Sandi
- Email
- Klik install Wordpress
- Jika proses instalasi sudah berhasil maka akan keluar notif bahwa berhasil. Proses selanjutnya adalah login Wordpress
- Login Worpress dengan password dan user yang sudah Anda buat sebelumnya.
- Proses instalasi berhasil dilakukan.
Cara Install Wordpress di Local Host Menggunakan XAMPP
Cara selanjutnya adalah menginstal Wordpress dari local host menggunakan XAMPP. Metode ini adalah salah satu metode yang banyak juga disebut dengan metode penginstalan offline. Beberapa proses yang akan kita lakukan untuk menginstall Wordpress di Local Host ini adalah
- Download dan Menginstall XAMPP
- Membuat database MySQL
- Download Wordpress
- Menginstall Wordpress
Untuk langkah yang lebih jelas mengenai cara penginstalan Wordpress di local host ini, akan kita jelaskan langkahnya di bawah ini.
1. Download dan Install Xampp
Langkah pertama dalam penginstalan Wordpress ini adalah memiliki software Xampp terlebih dahulu. Untuk mendownload software Xampp, Anda bisa mengunjungi website resmi atau bisa mengunjungi halaman ini untuk lebih mudahnya.
Pilih download berdasarkan OS yang akan Anda gunakan, baik Windows atau Linux.
2. Menginstall Software Xampp
Jika proses download sudah selesai, maka selanjutnya adalah proses penginstalan software Xampp. Proses penginstalan Xampp ini cukup mudah, tinggal double click file Xampp yang sudah Anda download. Dan ikuti alur penginstalannya. Seperti biasanya, proses penginstalan perlu menunggu waktu beberapa saat sampai akhirnya muncul kotak dialog yang menunjukkan proses instalasi sudah selesai.
3. Mengaktifkan Apache dan MySQL
Jika proses instalasi sudah selesai dan berhasil, selanjutnya Anda bisa mengaktifkan Apache dan MySQL di panel Xampp. Begitu Anda membuka panel Xampp akan muncul berbagai pilihan module yang akan di aktifkan, pilih action start pada module Apache dan MySQL.
4. Membuat Database MySQL
Proses selanjutnya adalah kita perlu membuat database MySQL setelah menginstall Xampp. Untuk langkah ini, Anda bisa langsung ke halaman http://localhost/phpmyadmin. Atau bisa dari panel Xampp dan klik tombol admin.
Silahkan memilih tombol database/basis data selanjutnya isi kolom buat basis data. Di ulasan hari ini, kami akan menggunakan contoh nama WP_SAMPLE selanjutnya langsung klik buat.
Proses pembuatan database MySQL sudah selesai.
5. Download Wordpress
Selanjutnya lakukan pengunduhan Wordpress, unduh Wordpress pada sumber yang jelas dan terpercaya. Anda bisa mengunduhnya secara gratis di laman Wordpress https://wordpress.org/download/ ini.
Jika file Wordpress sudah berhasil di unduh maka selanjutnya adalah meng-extract nya karena masih berbentuk zip. Proses meng-extract hanya dengan klik kanan-extract.
6. Pindah Folder Wordpress ke htdocs
Sebelumnya jika folder unduhan Wordpress masih di tempat lain, silahkan memindahkan folder dulu ke htdocs.
Windows(C:) -> Xampp -> htdocs
Setelah folder berhasil dipindahkan, Anda perlu me-rename nama folder tersebut. Di tutorial hari ini kami mengubah foldernya menjadi wp_sample.
7. Setup Wordpress
Masuk ke bagian instalasi Wordpress, silahkan membuka browser di komputer Anda dan masuk ke halaman http://localhost/namafolderwordpressanda jika di tutorial ini kami masuk ke halaman http://localhost/wp_sample
Akan tampil pilihan bahasa yang bisa Anda pilih
Lanjut pada proses pengisian database Anda di Wordpress
Isikan ketiga kolom yang sudah di tandai di gambar atas, yaitu
- Database name : nama database Anda
- Username : isi dengan root
- Password : kosong
- Database host : localhost
Klik submit jika proses pengisian database sudah selesai dilakukan. Lalu akan ada tampilan seperti ini, silahkan klik run the installation
8. Install Wordpress
Proses setup usai, sekarang kita akan lanjut pada proses penginstalan Wordpress ini sendiri. Akan muncul beberapa informasi yang perlu diisi seperti di bawah ini.
Isikan semua informasi yang dibutuhkan sesuai dengan data Anda. Jika proses instalasi sudah selesai maka akan muncul informasi login dan masuk pada halaman login area seperti di bawah ini.
Jika sudah sampai disini maka proses instalasi Wordpress sudah selesai dan berhasil. Begitulah proses instalasi Wordpress offlinenya.
Kesimpulan
Menginstall Wordpress bisa menggunakan banyak cara, namun cara yang paling mudah diikuti apalagi untuk pemula bisa menggunakan tiga cara di atas. Penginstalan lewat softaculous app installer di cPanel, penginstalan dari file manager sampai dengan penginstalan offline menggunakan Xampp.
Sebelum menginstall Wordpress untuk membuat website, pastikan Anda sudah berlangganan hosting dulu. Sebab penggunaan Wordpress ini membutuhkan hosting dan domain khusus. Anda bisa memilih hosting wordpress atau hosting biasa yang mencukupi dan memenuhi apa yang Anda butuhkan.
Pembelian hosting murah bisa Anda lakukan di Jagoweb, provider hosting website yang menyediakan berbagai pilihan hosting murah, unlimited sampai VPS sesuai kebutuhan Anda.
Sekian tutorial cara mudah install Wordpress hari ini, semoga bermanfaat untuk Anda!
Lebih Mudah dgn Hosting Wordpress dari Jagoweb!
Kelola website Anda dgn Mudah di Jagoweb! Harga hosting wodrepss mulai dari 9rb aja.
Lihat Paket Hosting Wordpress