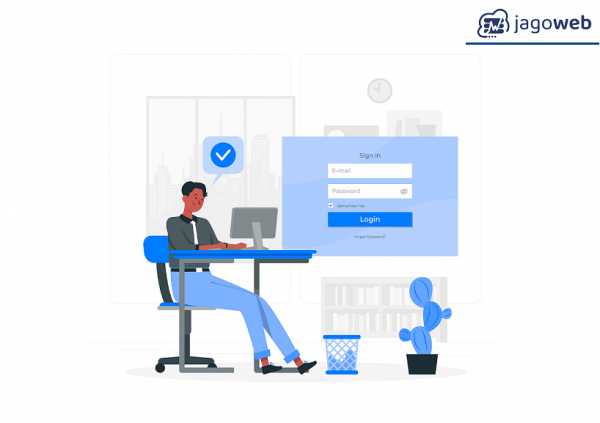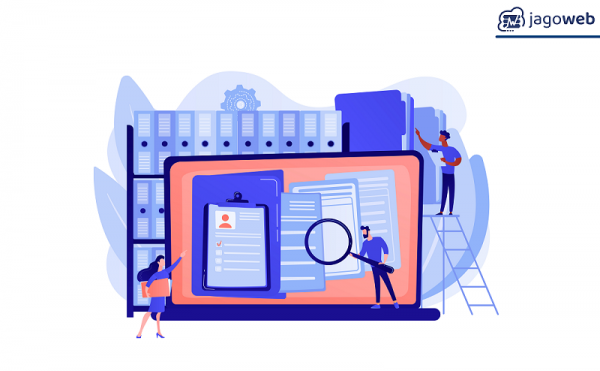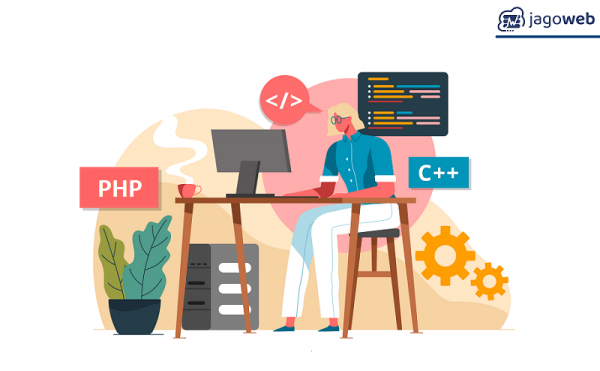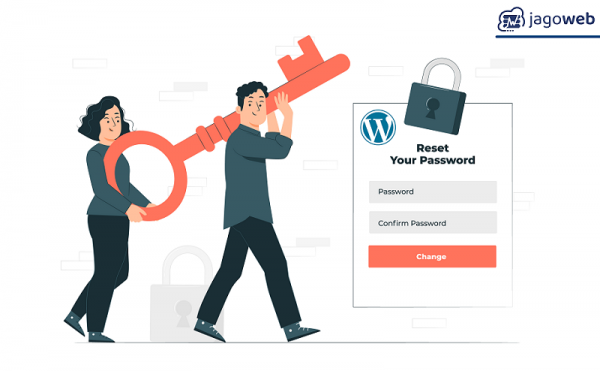Cara Menggunakan phpMyAdmin di cPanel untuk Edit Database

phpMyAdmin adalah alat berbasis web yang populer untuk mengelola database MySQL atau MariaDB secara visual. Dengan phpMyAdmin, Anda dapat melakukan berbagai operasi seperti membuat, mengedit, dan menghapus tabel, mengelola data, serta menjalankan query SQL tanpa harus menggunakan perintah baris.
Jika Anda pengguna cPanel, akses dan penggunaan phpMyAdmin cPanel sangat mudah dilakukan. Artikel ini akan membimbing Anda langkah demi langkah untuk mengedit database menggunakan phpMyAdmin di cPanel.
Apa Itu phpMyAdmin di cPanel?
phpMyAdmin adalah aplikasi open-source yang terintegrasi dalam cPanel untuk memudahkan pengelolaan database MySQL. Dengan phpMyAdmin, Anda bisa melihat isi database, mengubah struktur tabel, melakukan import-export data, dan banyak lagi hanya dengan beberapa klik.
Cara Mengakses phpMyAdmin di cPanel
1. Login ke cPanel
Akses cPanel melalui URL seperti:
arduino
CopyEdit
https://domainanda.com/cpanel
Masukkan username dan password akun hosting Anda.
2. Cari Menu “phpMyAdmin”
Setelah masuk ke dashboard cPanel, scroll ke bagian Databases dan klik phpMyAdmin.
3. Pilih Database yang Akan Diedit
Setelah phpMyAdmin terbuka, Anda akan melihat daftar database yang Anda miliki di sebelah kiri.
-
Klik nama database yang ingin Anda kelola.
Cara Mengedit Database dengan phpMyAdmin
1. Melihat dan Mengedit Data Tabel
-
Klik tabel yang ingin diedit di dalam database
-
Pilih tab Browse untuk melihat isi data
-
Klik tombol Edit (ikon pensil) pada baris data yang ingin diubah
-
Lakukan perubahan pada kolom yang diperlukan
-
Klik Go untuk menyimpan perubahan
2. Menambahkan Data Baru
-
Klik tabel yang diinginkan
-
Pilih tab Insert
-
Isi data di form yang tersedia sesuai kolom tabel
-
Klik Go untuk menambahkan data baru ke tabel
3. Membuat Tabel Baru
-
Klik nama database di sidebar kiri
-
Di bagian kanan, cari form Create table
-
Masukkan nama tabel dan jumlah kolom yang diinginkan
-
Klik Go dan isi detail kolom seperti nama, tipe data, panjang, dll
-
Klik Save untuk membuat tabel baru
4. Menjalankan Query SQL Manual
-
Pilih tab SQL di bagian atas
-
Ketik query SQL sesuai kebutuhan (contoh:
SELECT * FROM nama_tabel) -
Klik Go untuk menjalankan query dan melihat hasilnya
5. Import dan Export Database
-
Gunakan tab Import untuk mengunggah file database (.sql) ke database Anda
-
Gunakan tab Export untuk mendownload salinan database dalam format SQL atau lainnya
Tips Menggunakan phpMyAdmin di cPanel
-
Selalu backup database sebelum melakukan perubahan besar
-
Periksa data dengan seksama agar tidak salah hapus atau ubah
-
Gunakan query SQL dengan hati-hati, terutama perintah DELETE atau DROP
-
Manfaatkan fitur export untuk backup rutin data Anda
Kesimpulan
phpMyAdmin di cPanel adalah alat powerful yang memudahkan Anda mengelola database MySQL tanpa harus menguasai perintah baris. Dengan mengikuti panduan di atas, Anda bisa melakukan edit data, tambah tabel, jalankan query, serta import-export database dengan mudah dan cepat.