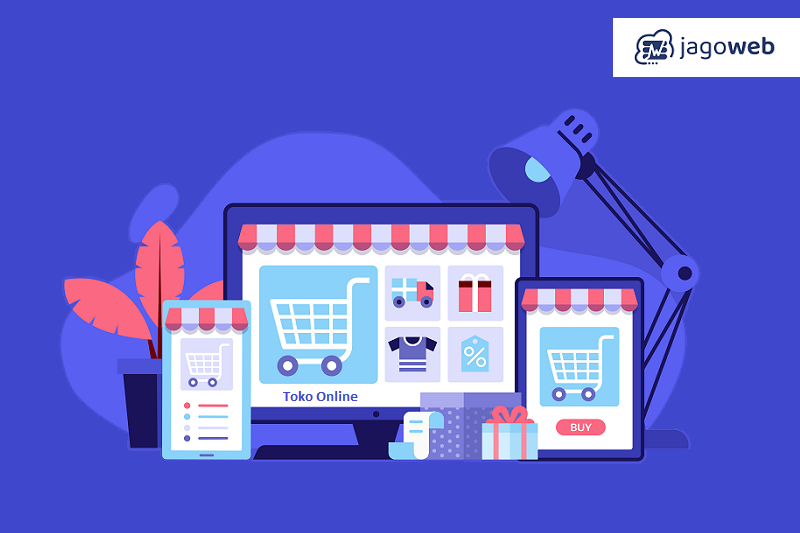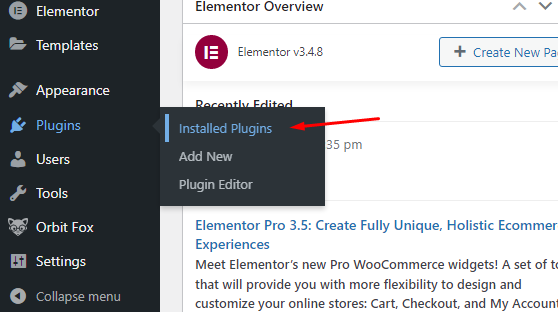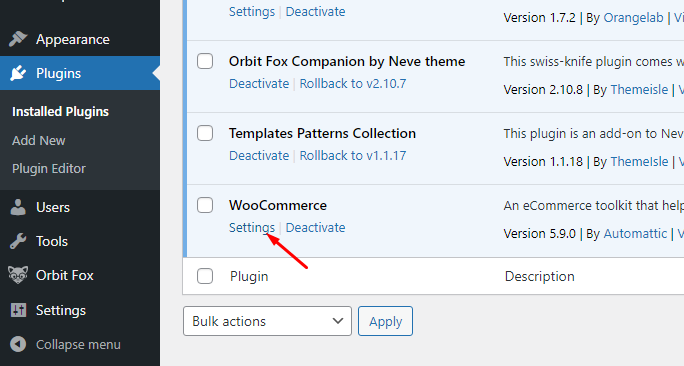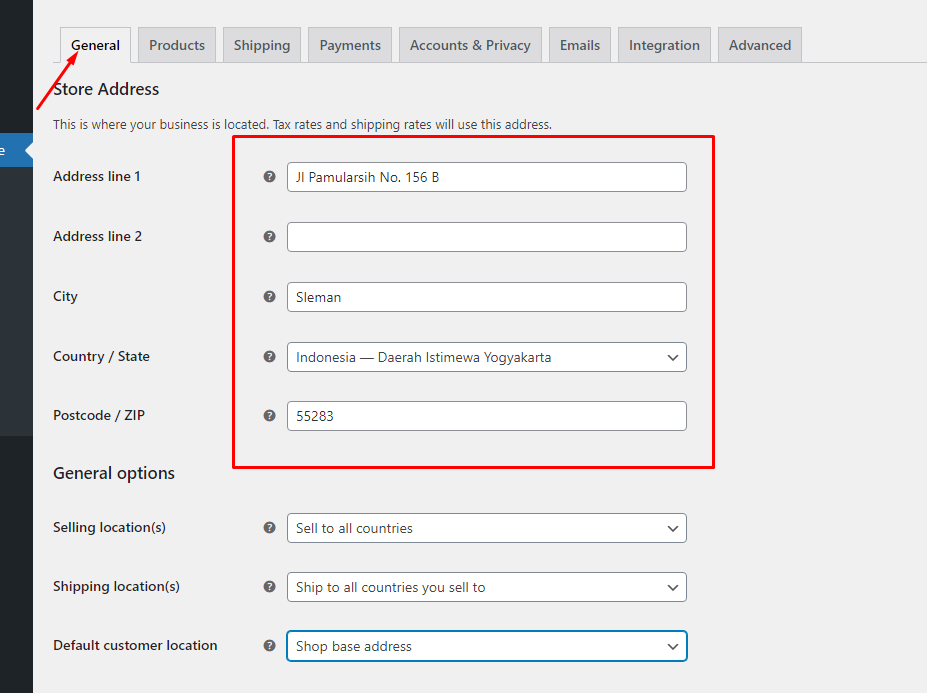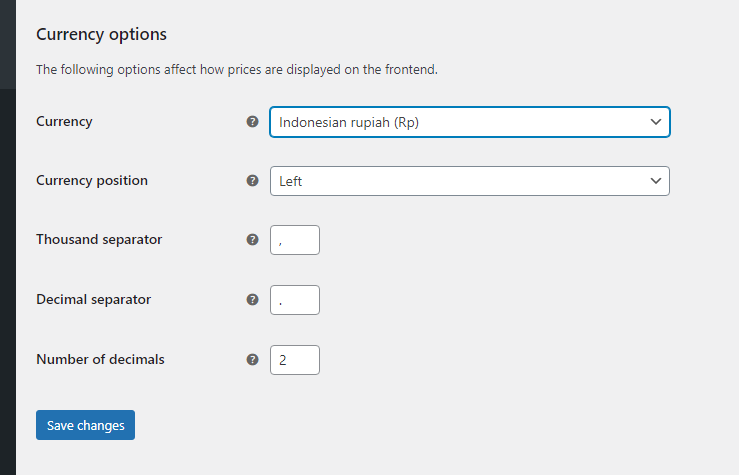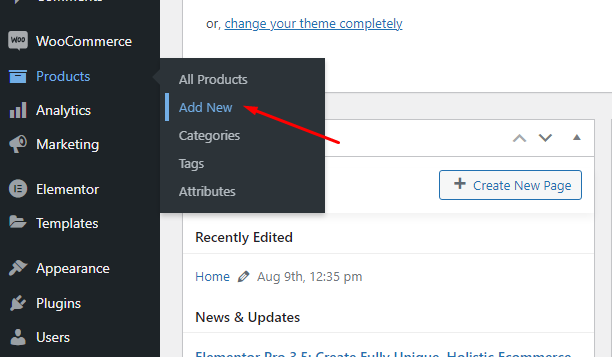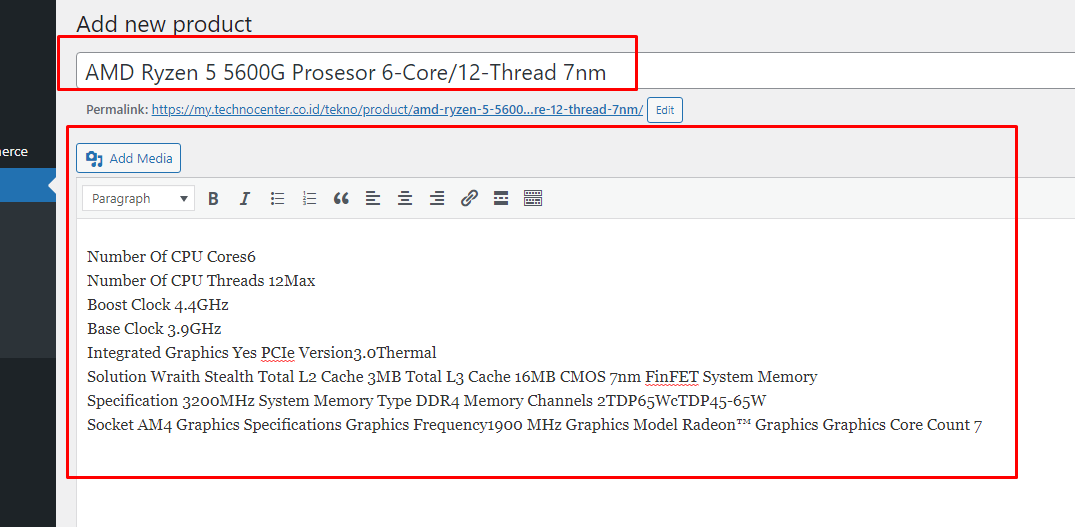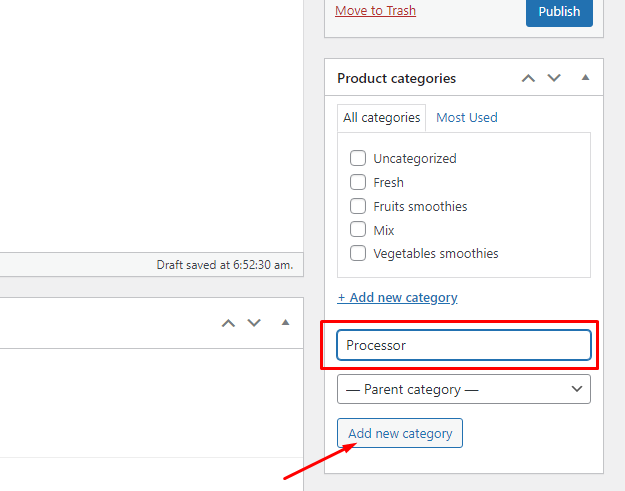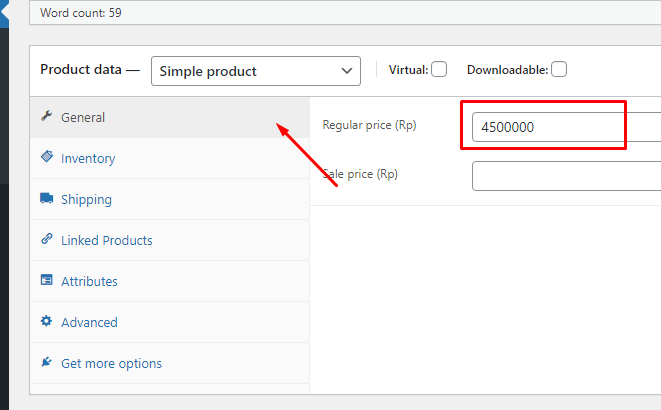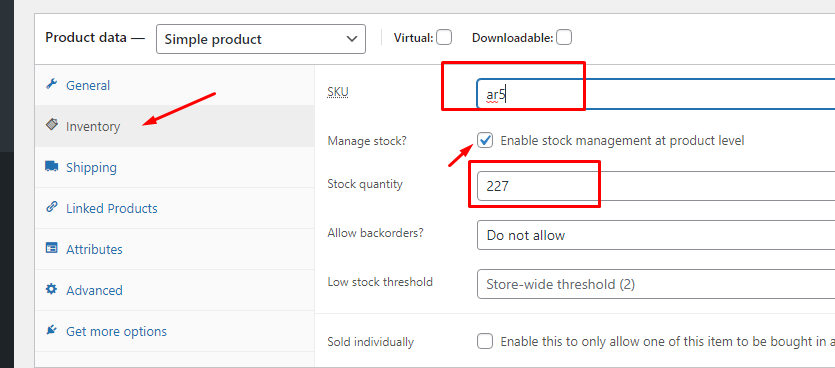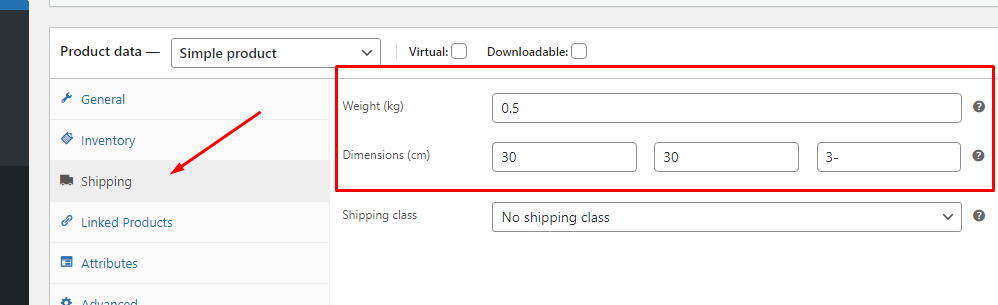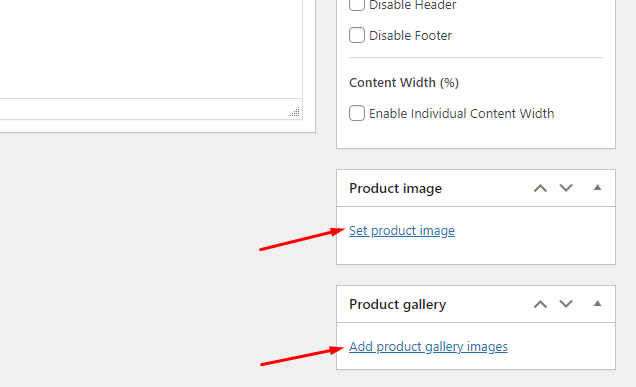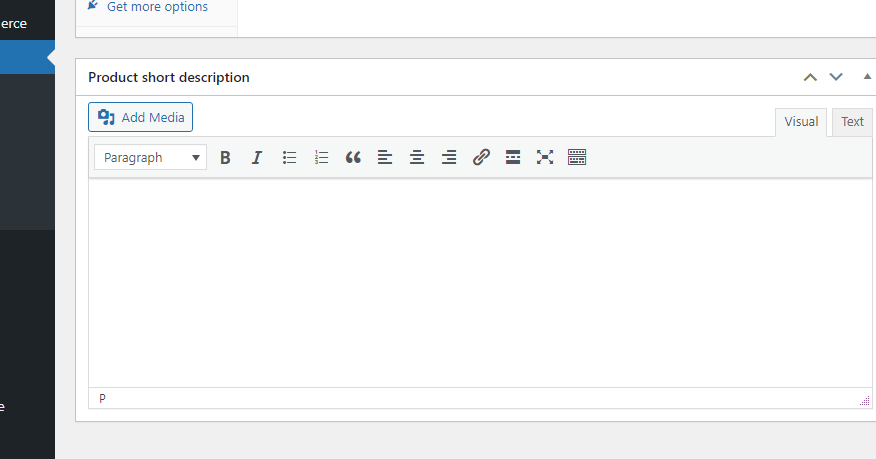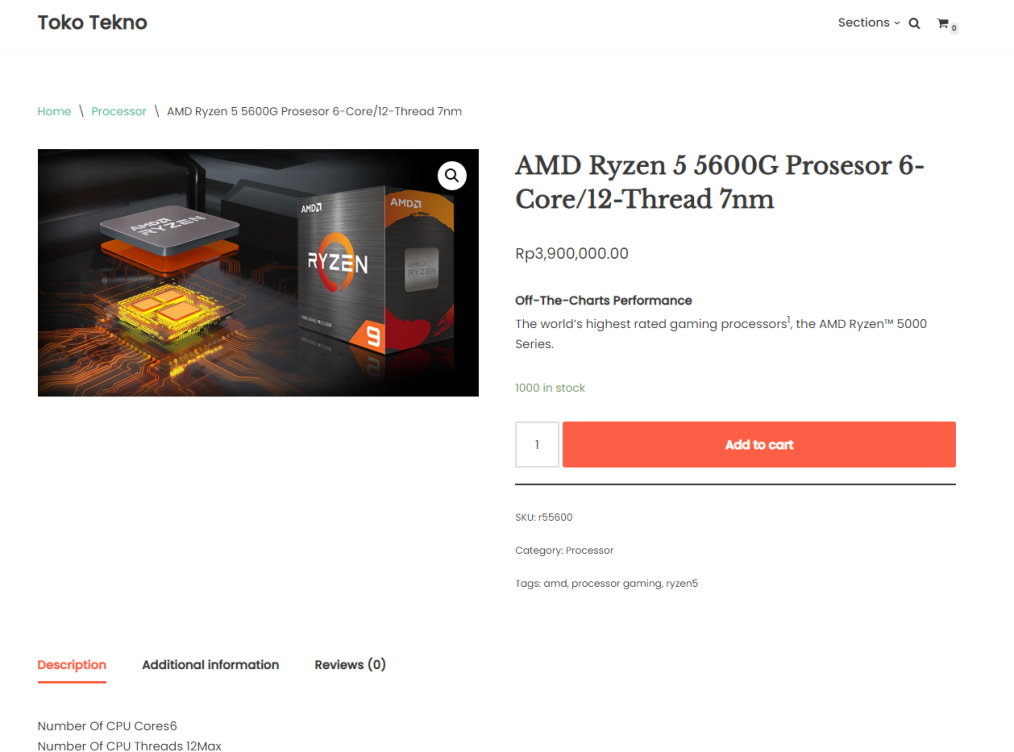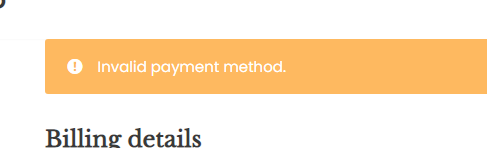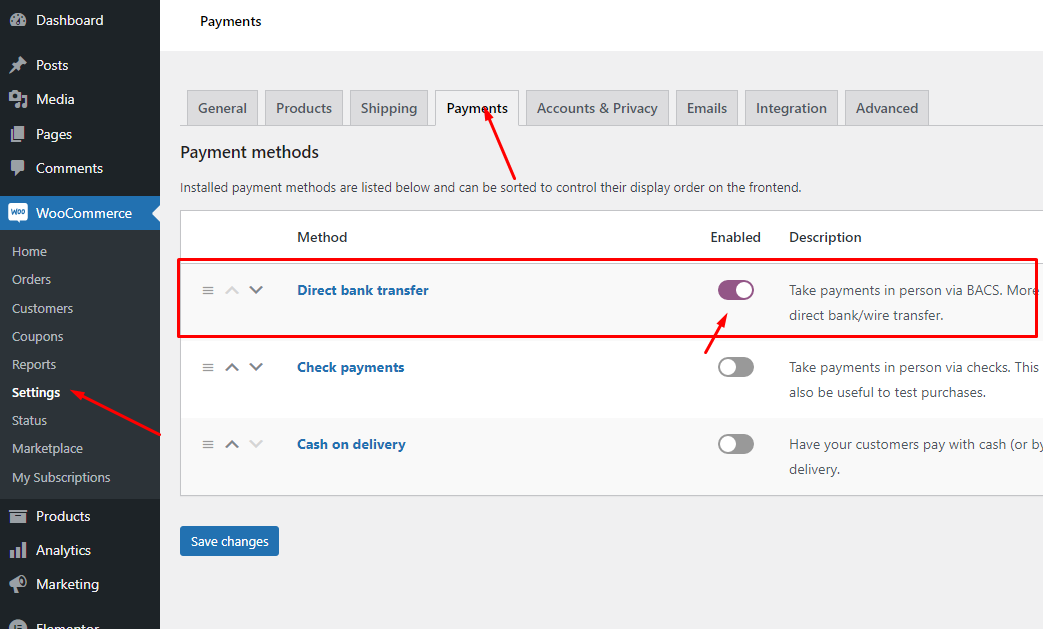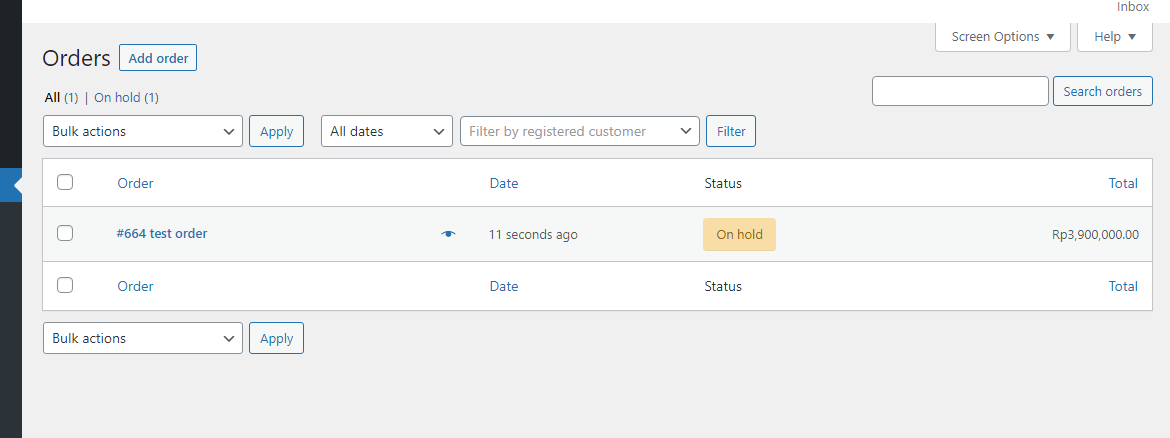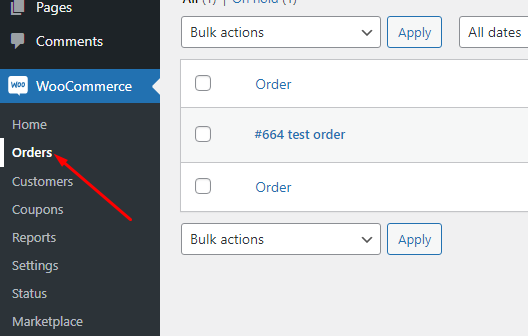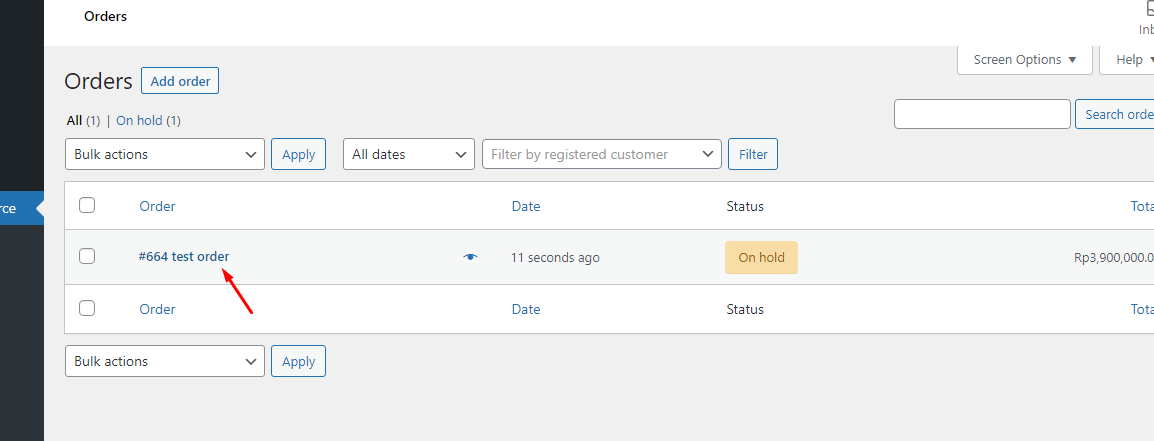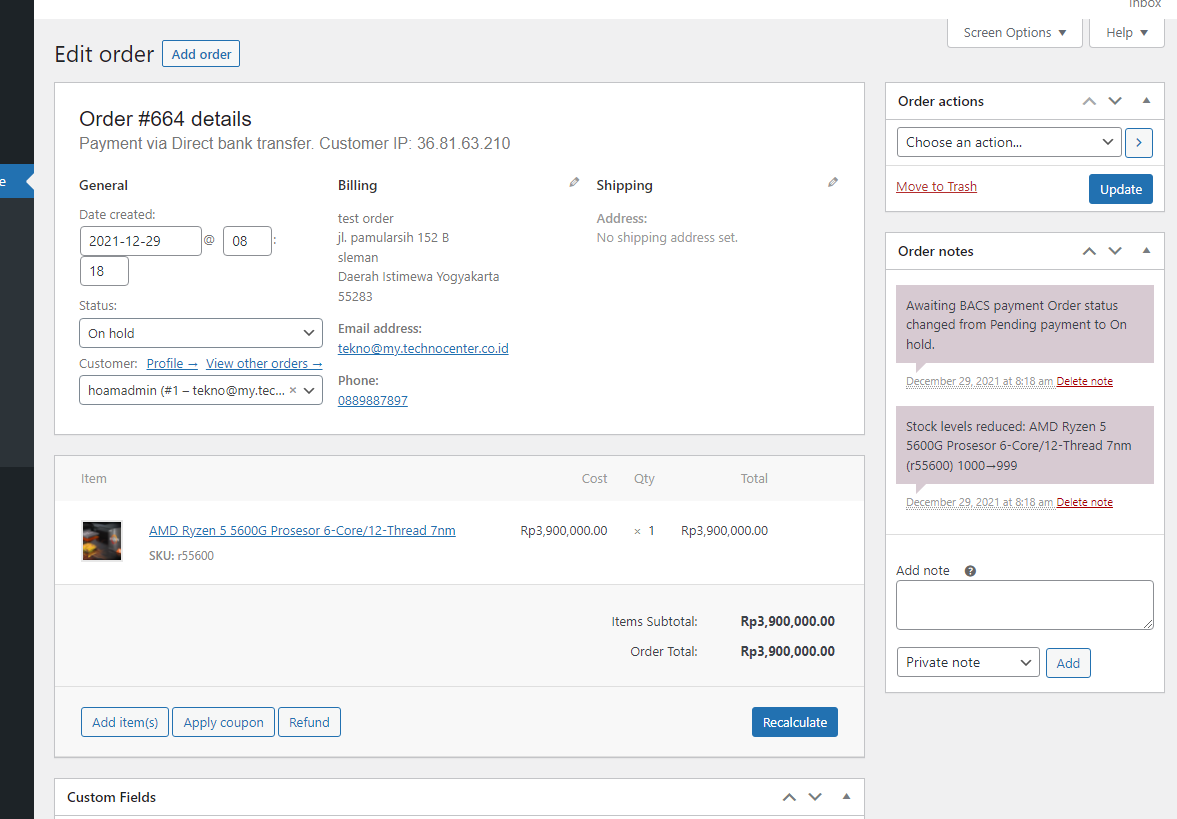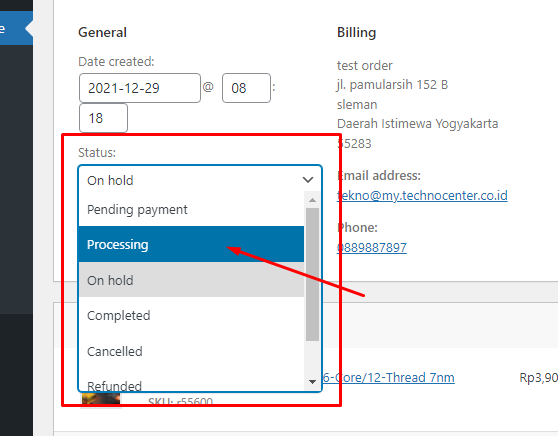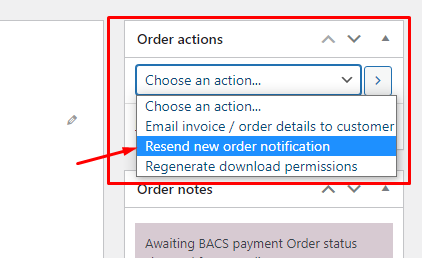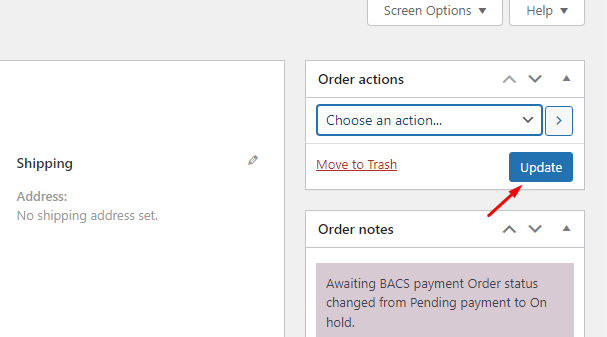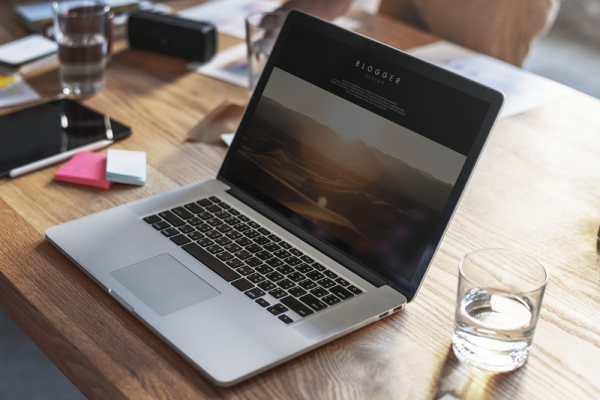Buat Toko Online di Wordpress dengan Midtrans Payment Gateway [Part 2]
Buat Toko Online di Wordpress dengan Midtrans Payment Gateway [Part 2] - Sebelumnya kita sudah membahas mengenai cara membuat website dengan Wordpress dan juga part I Buat Toko Online di Wordpress dengan Midtrans Payment Gateway kita mambahas pengaturan tema untuk toko online di Wordpress. Di kesempatan hari ini kita lanjut membahas pengaturan plugin Woocommerce untuk pembuatan toko online di website menggunakan Wordpress.
Nah perlu diketahui jika plugin Woocommerce ini digunakan untuk membangun etalase dan mengatur urusan detail produk sehingga terbentuk website toko online yang diinginkan.
- 1. Woocommerce
- 2.
Mengatur Plugin Woocommerce untuk Etalase Toko Online Anda
- 1. 1. Lihat Woocommerce yang Sudah Diinstall
- 2. 2. Mulai Pengaturan Woocommerce
- 3. 3. Atur Alamat Toko
- 4. 4. Menambahkan Produk
- 5. 5. Mengisi Detail Produk
- 6. 6. Atur Gambar Produk
- 7. 7. Isikan Short Description Pada Produk
- 8. 8. Cek Hasil Toko Online
- 9. 9. Silahkan Coba Untuk Tes Order
- 10. 10. Masuk ke Dashboard
- 11. 11. Lakukan Tes Order Lagi
- 12. 12. Cek Hasil Orderan
- 13. 13. Melakukan Memprosesan Orderan Masuk
- 14. 14.Order Action
- 15. 15. Simpan Perubahan yang Telah Dilakukan
- 3. Kesimpulan
Sebelum masuk di tutorial, Anda bisa lebih memahami tentang Woocommerce di ulasan berikut
Woocommerce
Woocommerce adalah salah satu plugin toko online yang berasal dari Wordpress, yang bisa digunakan dalam mode gratis ataupun berbayar. Secara sederhana, Woocoomerce ini adalah alat yang membantu membentuk kerangka tampilan toko online, sehingga toko online bisa memiliki
- Etalase produk
- Mengelola detail produk (deskripsi, berat, kategori dll)
- Alamat toko
- Stock
- Laporan penjualan
Nah jadi Woocommerce adalah kunci untuk membuat website toko online.
Woocommerce ini adalah plugin yang bersifat open sources dimana bisa dikembangkan oleh siapa saja, dan tentunya bisa digunakan secara bebas.
Informasi mengenai Woocommerce secara lengkap sudah di tulis di halaman Woocommerce Untuk Toko Online Website berikut ini.
Dengan adanya Woocommerce ini, membangun website toko online tidak perlu memiliki kemampuan coding atau teknis lainya sebab Anda bisa menggunakan plugin ini dengan langsung penginstalan dan pengaturan. Semua orang bisa menggunakan plugin ini.
Mengatur Plugin Woocommerce untuk Etalase Toko Online Anda
Seperti yang sudah kita bahas di part sebelumnya, dimana proses pengaturan Woocommerce ini akan dibahas pada part II. Hari ini kita akan membahas pengaturan Woocommerce awal (pengaturan produk) sampai dengan pengaturan pembayaran untuk membangun website toko online.
1. Lihat Woocommerce yang Sudah Diinstall
Untuk melihat plugin yang sudah diinstall, bisa langsung buka plugins >> installed plugins.
Cek plugin Woocommerce. Harusnya plugin ini sudah terinstall dan muncul pada bagian ini.
2. Mulai Pengaturan Woocommerce
Untuk mengatur Woocommerce dimulai dengan masuk di tombol Woocommerce >> settings.
3. Atur Alamat Toko
Buka kotak general, dan silahkan mengisi alamat toko online di website Anda.
Jangan lupa mengatur mata uang yang digunakan dalam transaksi toko online ini nantinya. Di ulasan ini kami menggunakan rupiah sebagai mata uang untuk transaksi.
4. Menambahkan Produk
Selanjutnya adalah step yang cukup penting, yaitu menambahkan produk untuk toko online Anda.
Anda bisa langsung masuk di menu product >> add new.
Lanjutnya isi kelengkapan produk, berupa deskripsi, nama produk, kategori dan lain sebagainya.
Jika Anda belum menentukan kategori produk, maka selanjutnya adalah membuat kategori produk tersebut. Dengan mengklik tombol add new category.
5. Mengisi Detail Produk
Disini Anda bisa mengisi detail produk berupa berat, harga, inventory, bahkan juga urusan pengiriman.
- Memasukkan Harga Produk
Silahkan mengisi harga produk yang Anda jugal di kolom regular price ini.
- Inventory produk
Menu ini digunakan untuk mengelolaan stock produk. Jika ingin menampilkan berapa jumlah produk maka silahkan mengisi centang enable stock management at product level dan isikan jumlah produknya.
- Shipping
Menu shipping digunakan untuk mengelola berat dan dimensi produk.
6. Atur Gambar Produk
Anda juga bisa mengatur gambar produk. Semisal produk ini mempunyai lebih dari 1 gambar, bisa anda tambahkan sebagai pada product gallery dengan klik Add product gallery images. Selanjutnya pasang product image dengan klik set product image.
7. Isikan Short Description Pada Produk
Silahkan mengisi deskripsi pendek untuk produk Anda.
Jika semua sudah diatur selanjutnya klik "publish"
8. Cek Hasil Toko Online
Setelah terpublish, silakan coba akses maka akan muncul detail produknya seperti ini
9. Silahkan Coba Untuk Tes Order
Selanjutnya silahkan coba test order, jika saat Anda test order muncul invalid payment method maka perlu kita setting dahulu untuk setting woocommerce paymentnya.
10. Masuk ke Dashboard
Kembali ke dashboard, lalu klik setting pada woocommerce. Pilih tab bagian payments dan hidupkan direct bank transfer jangan lupa klik save changes.
11. Lakukan Tes Order Lagi
Lalu lanjutkan test order, Maka seharusnya orderan yang kita tes order sudah masuk.
12. Cek Hasil Orderan
Untuk melihat orderan ada pada menu woocommerce >> Orders
13. Melakukan Memprosesan Orderan Masuk
Cara memproses orderan bisa klik dahulu orderannya
Setelah itu akan muncul detail orderannya seperti berikut
Anda bisa ubah status orderan pada status order di detail orderannya
14.Order Action
Jika ingin resend email notif ke customer bisa pilih pada bagian Order Action
15. Simpan Perubahan yang Telah Dilakukan
Jangan lupa klik tombol update untuk menyimpan perubahannya
Itulah penjelasan mengenai pengelolaan Woocommerce untuk website toko online. Selanjutnya di part III lanjutan, kita akan akan membahas mengenai pengintegrasian/ menghubungkan toko online kita dengan payment gateway. Disini payment gateway yang kita gunakan adalah Midtrans.
Sebelum masuk pada Midtrans, Anda bisa persiapan untuk melakukan pendafaftaran Midtrans terlebih dahulu. Proses sign up di Midtrans, jika ingin langsung sign up bisa mencoba link https://account.midtrans.com/register berikut.
Kesimpulan
Untuk membuat website toko online, memang tidak bisa langsung jadi melainkan ada step-step yang harus dilakukan. Sama seperti di tutorial ini, kita melewati seperti
- Pembuatan website
- Pengaturan tema
- Penginstalan Plugin woocommerce
- Pengaturan plugin
- Pengaturan payment gateway.
Kita sudah sampai tahap pengaturan plugin woocommerce, masih ada pengaturan payment gateway selanjutnya di part III nantinya.
Nah jika Anda tidak ingin pusing dan ribet untuk toko online maka Anda bisa menggunakan jasa pembuatan website dari Jagoweb. Membantu Anda membuat website toko online sampai tuntas lengkap dengan tutorialnya. Harga pembuatan website mulai dari 700ribuan sudah dapat semua fasilitas domain dan hosting.
Sekian ulasan tentang Buat Toko Online di Wordpress dengan Midtrans Payment Gateway [Part 2] ini, nantikan di part III untuk membahas payment gatewaynya. Semoga bermanfaat!
Buat Toko Online Tanpa Ribet di Jagoweb!
Tersedia berbagai pilihan paket website untuk Anda, Harga mulai 750rban/tahun!
Pilih Paket Toko Online