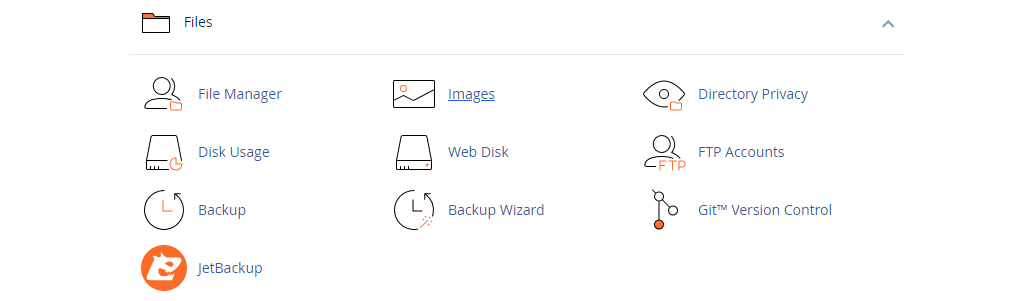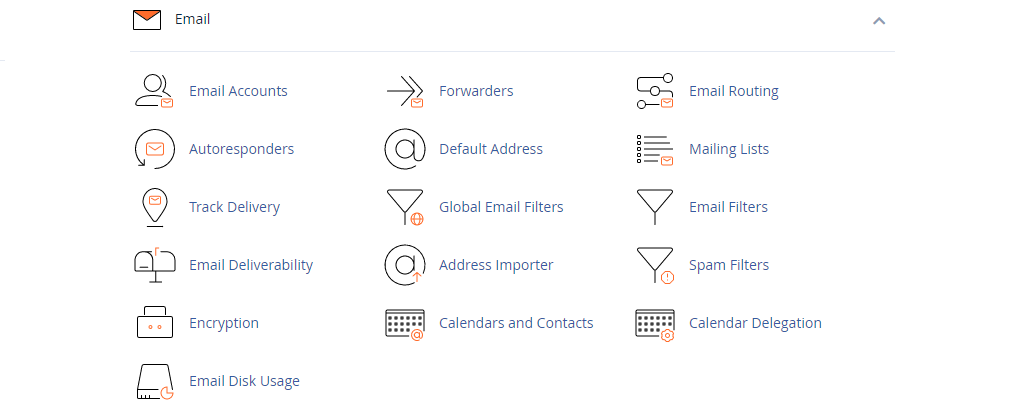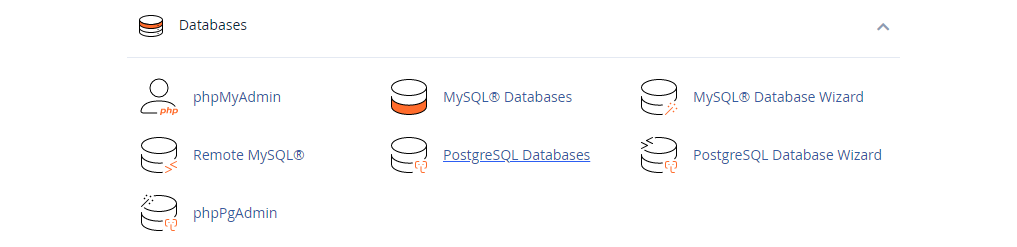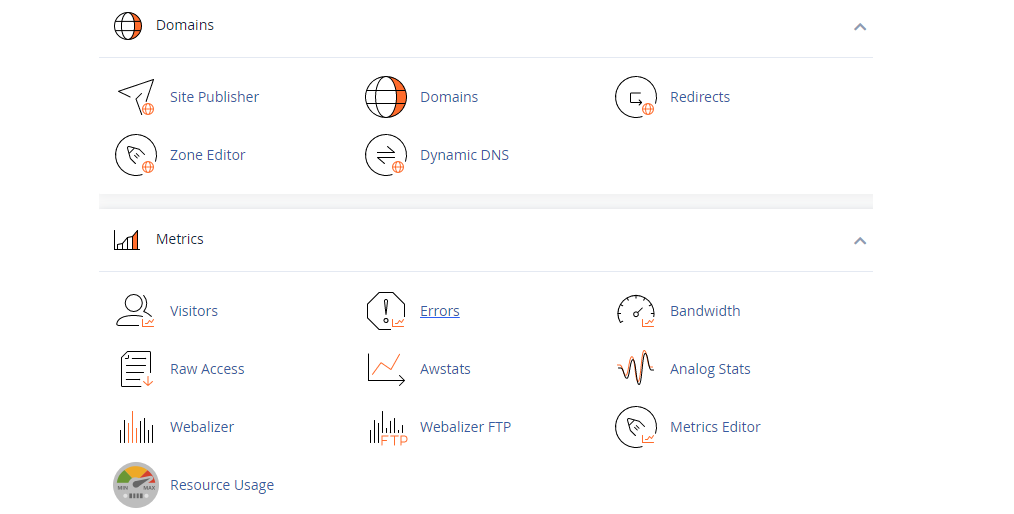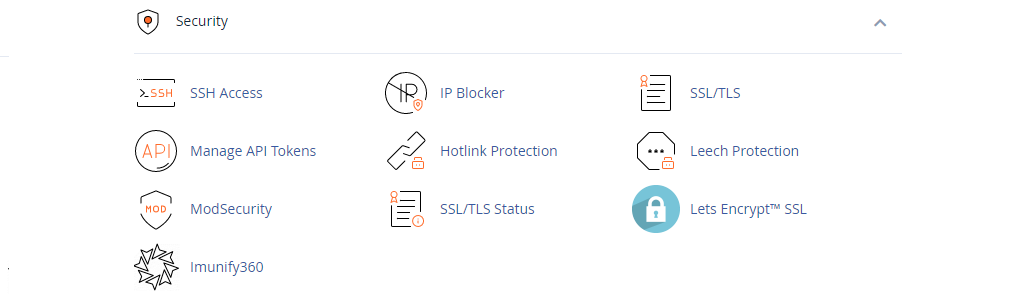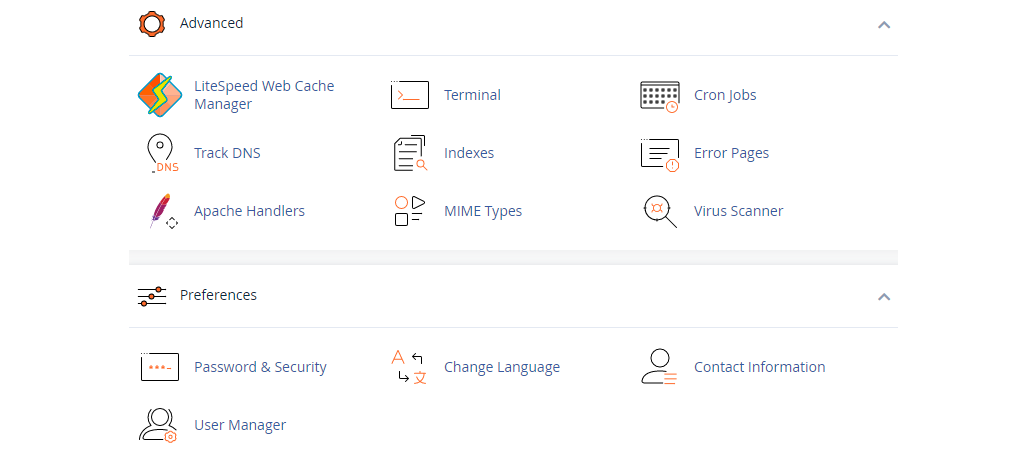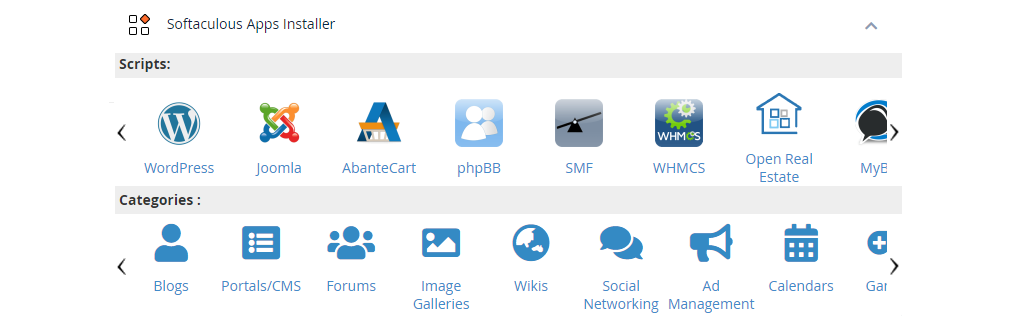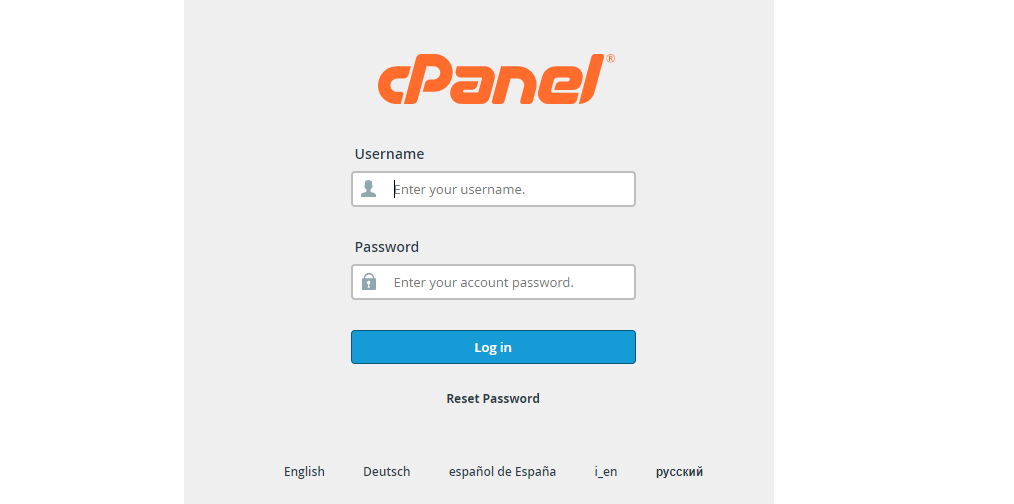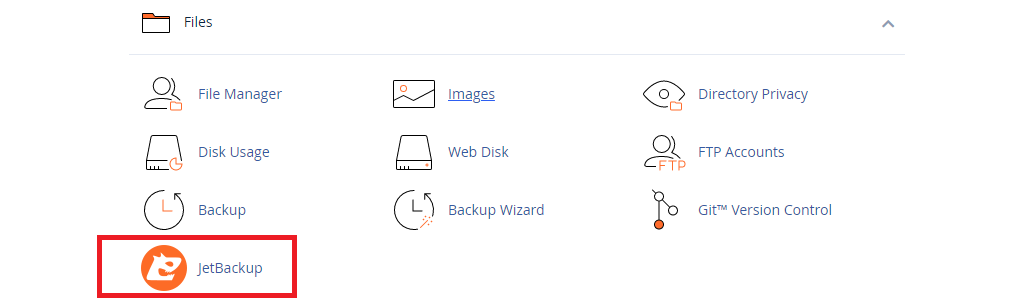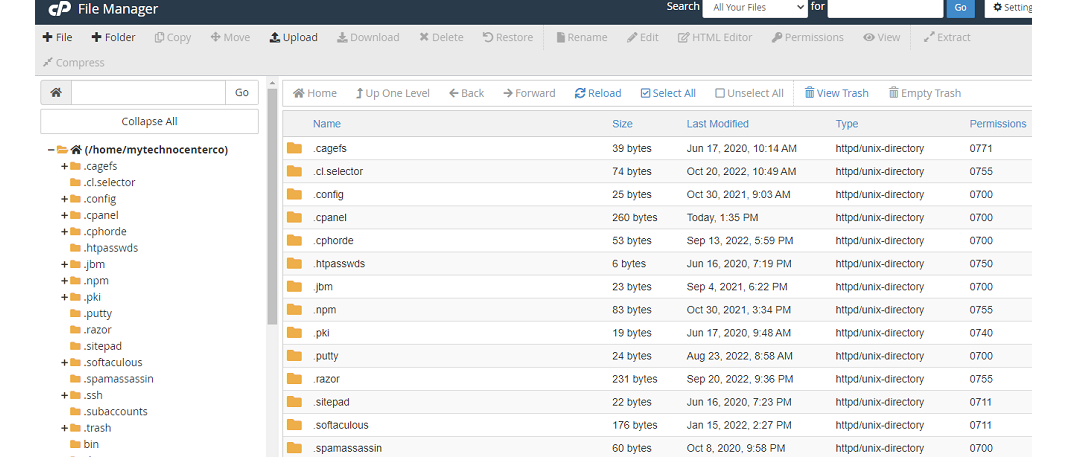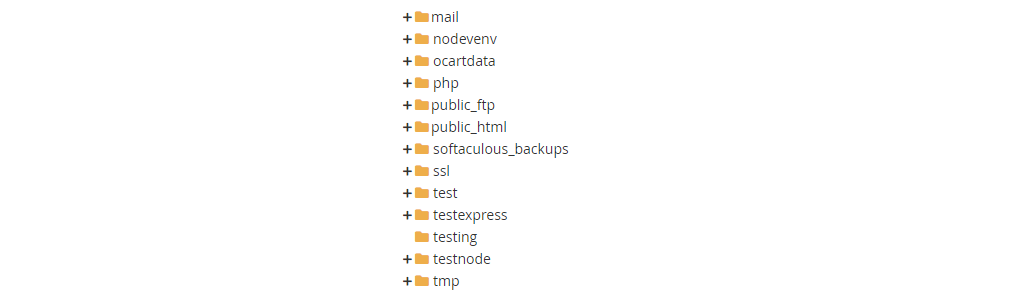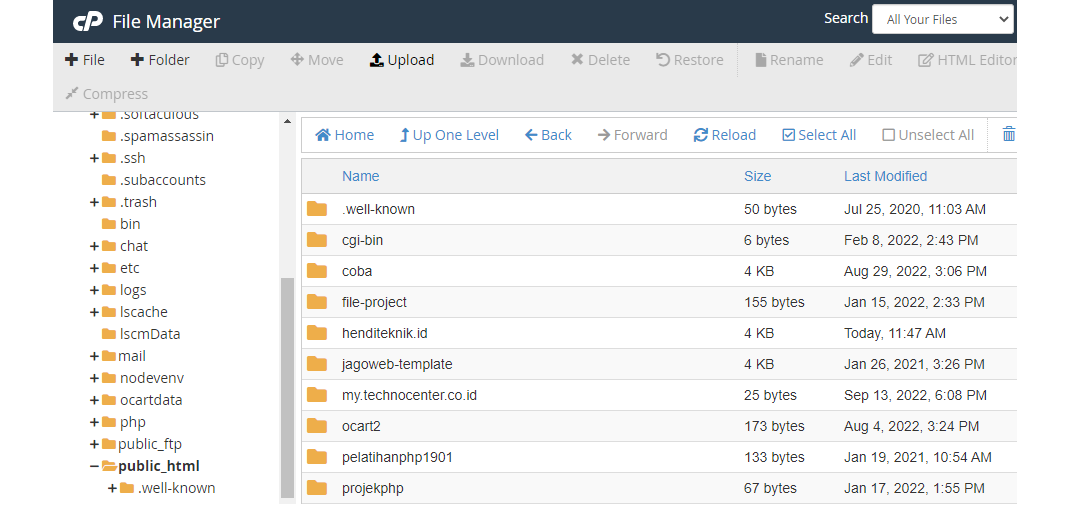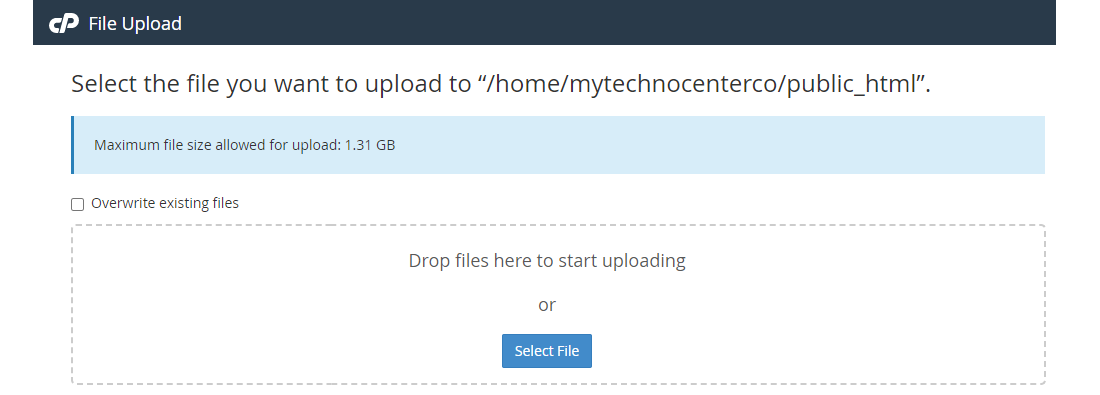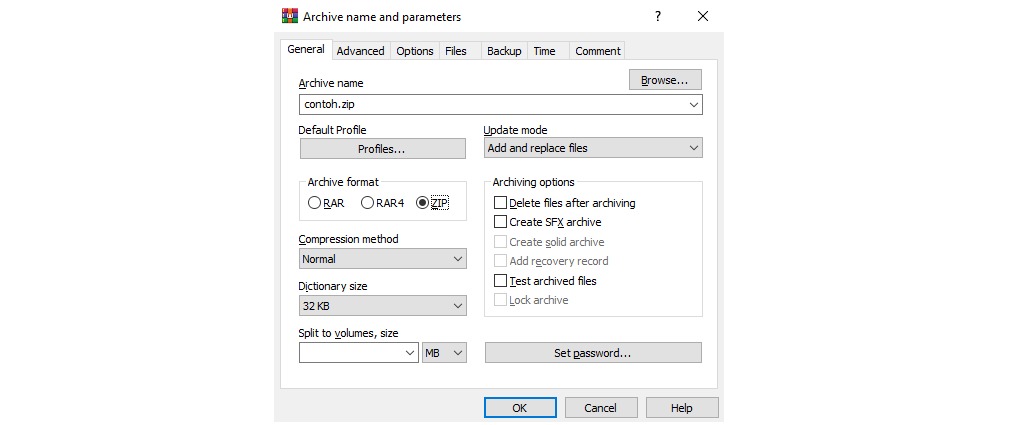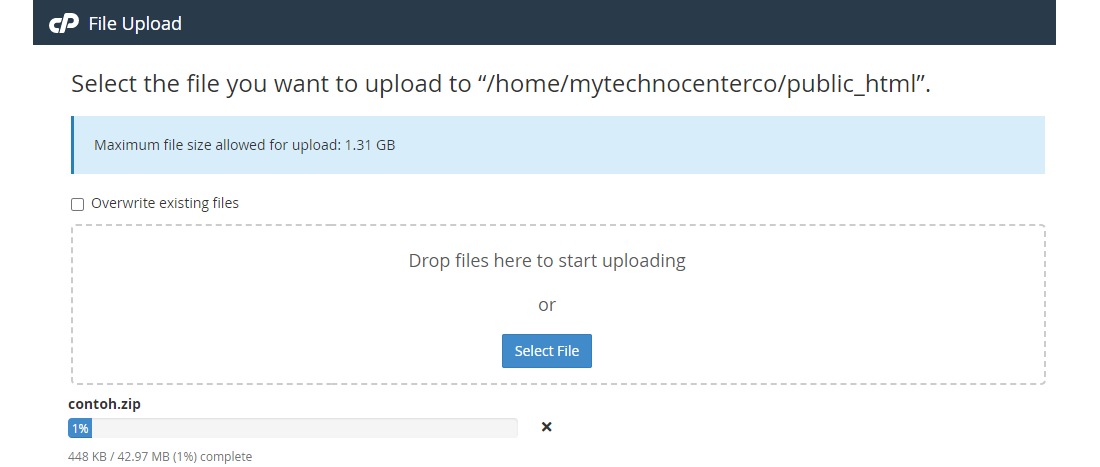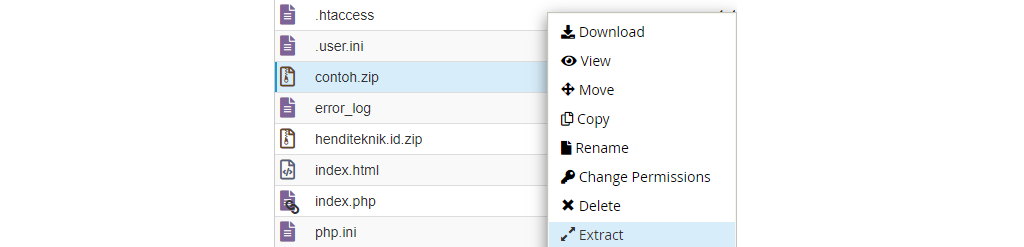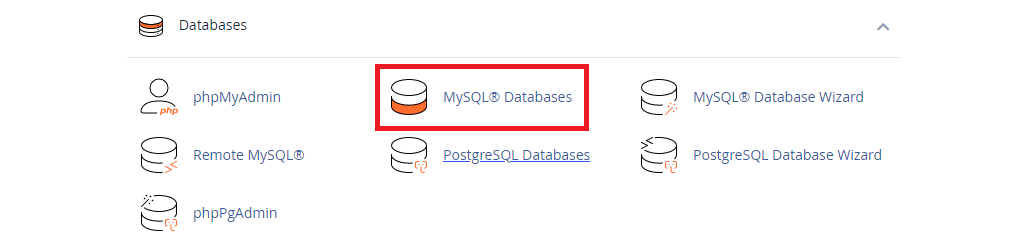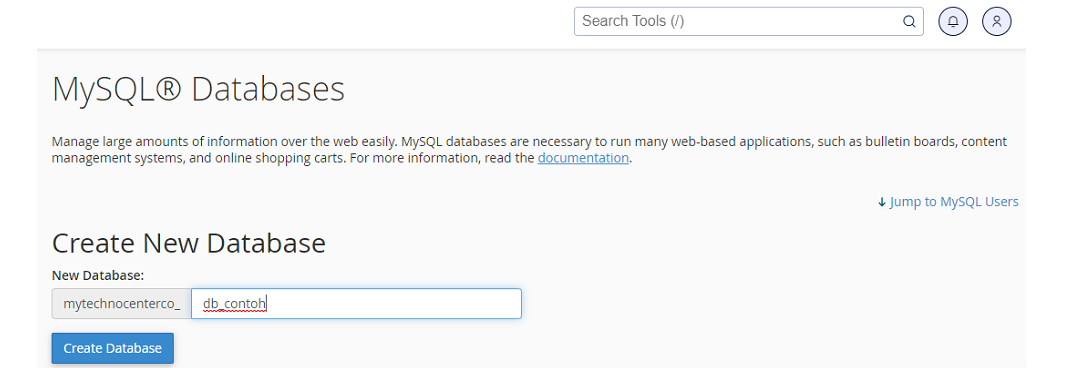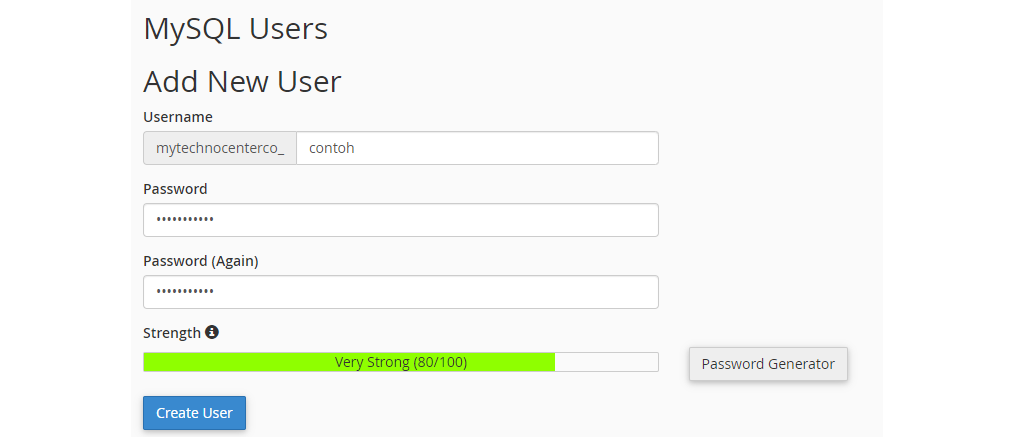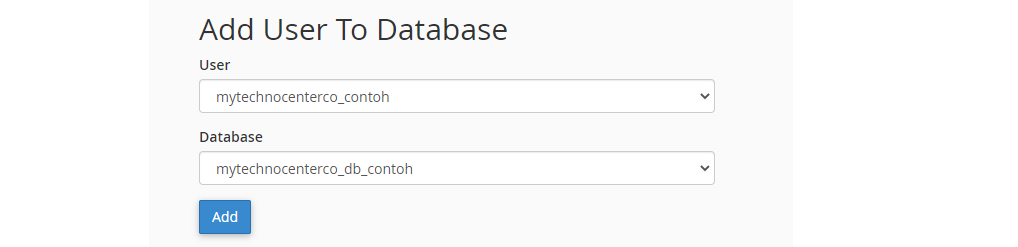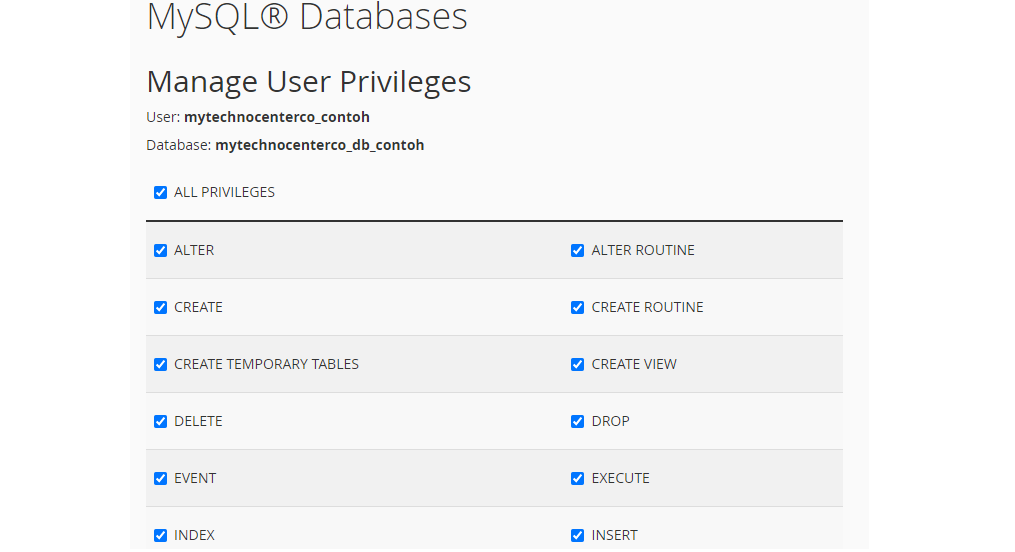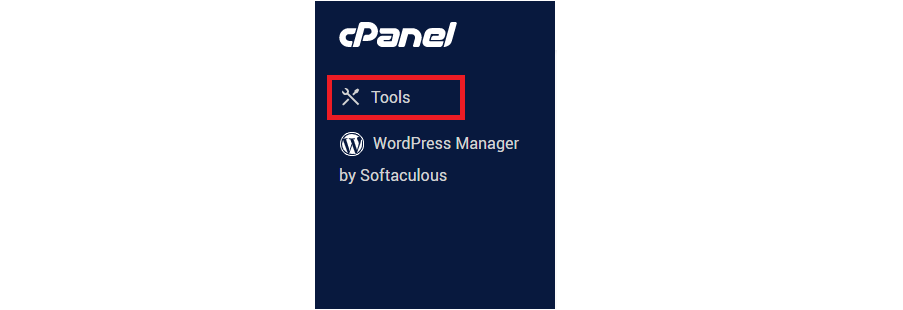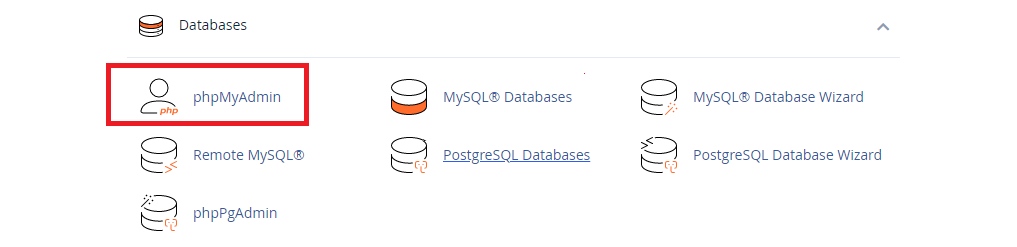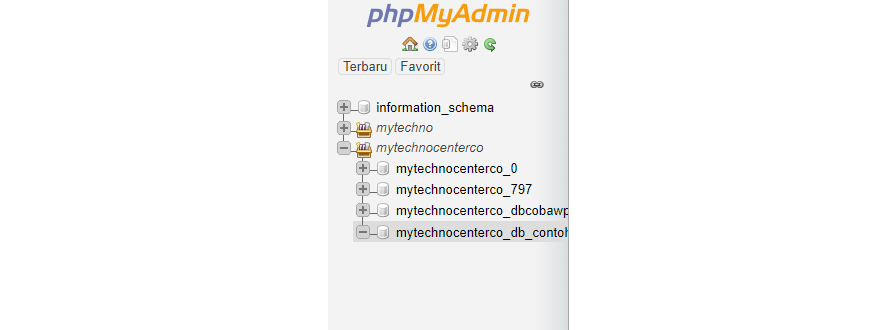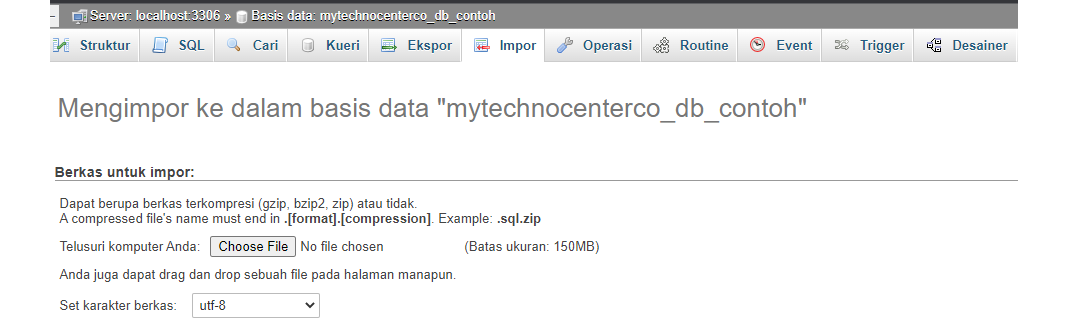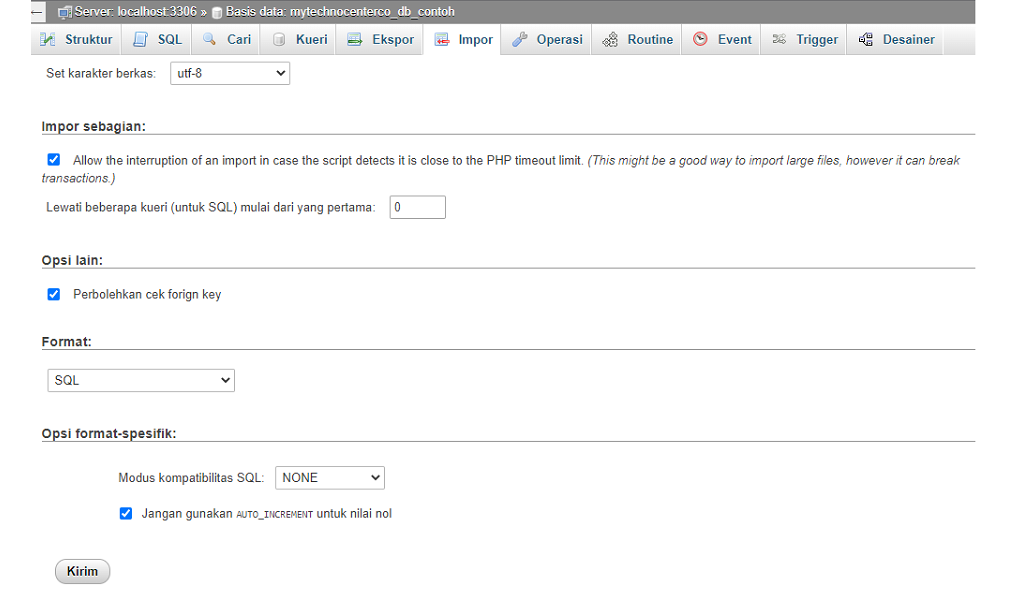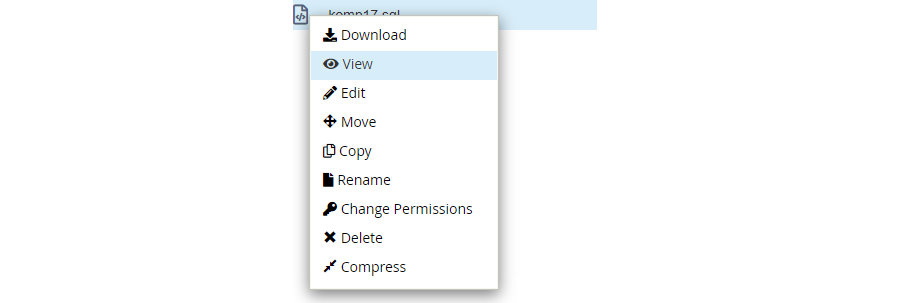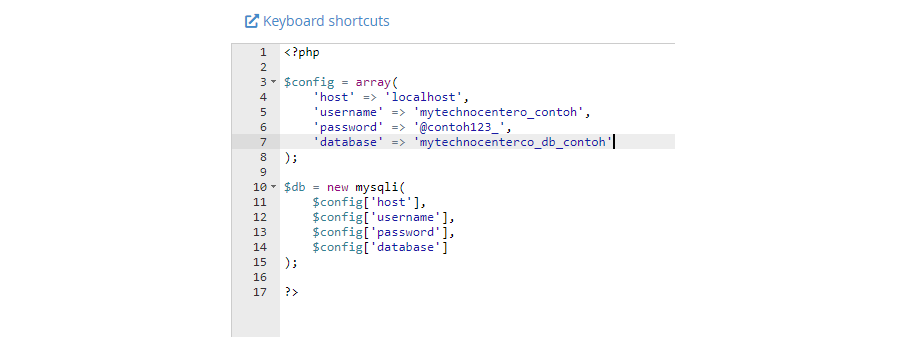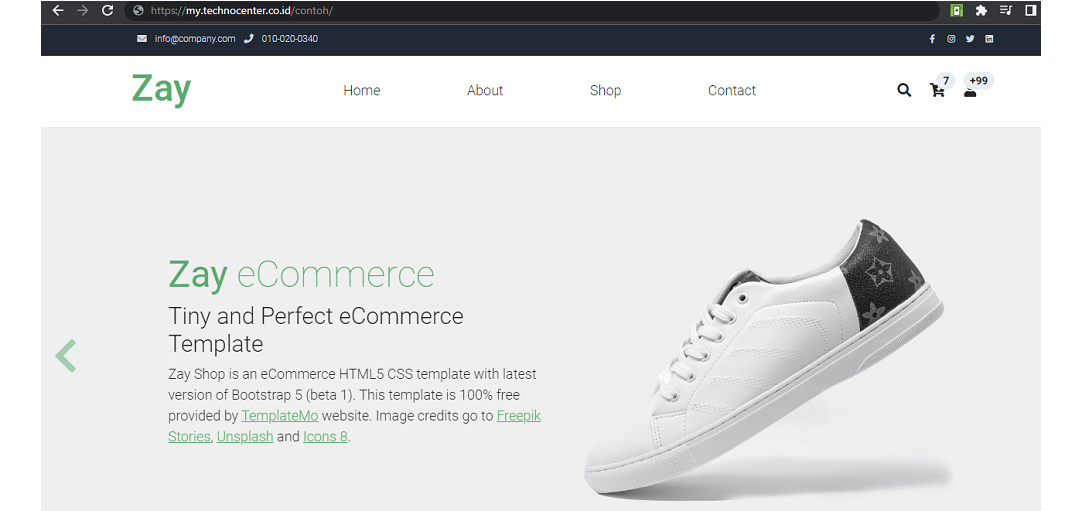Cara Upload Website Ke Hosting Cpanel
Cara Upload Website Ke Hosting Cpanel - Bagi pengguna yang baru ingin mempelajari cPanel, pasti pertanyaan pertama yang terlintas adalah apa sih cPanel itu dan apa fungsinya? Nah pada kesempatan kali ini kita akan membahas mengenai apa itu cPanel dan juga fungsinya.
Apa itu cPanel?
cPanel adalah kontrol panel hosting berbasis website yang berfungsi untuk mengelola hosting, domain, maupun website secara mudah. Dengan cPanel Kamu dapat melakukan hosting website dan kelola website, memasang SSL di website, membuat website dengan mudah, backup database, membuat akun email sesuai keinginan dan lain sebagainya.
- 1.
Fungsi cPanel?
- 1. 1. Dapat Mengelola File
- 2. 2. Dapat Mengelola Email
- 3. 3. Dapat Mengelola Database
- 4. 4. Dapat Mengelola Domain dan Metrik
- 5. 5. Dapat Mengelola Keamanan
- 6. 6. Dapat Mengelola Pengaturan Lanjutan, dan Penginstalan Program Tambahan
- 2.
Cara Upload Website Ke Hosting cPanel
- 1. 1. Login cPanel
- 2. 2. Buka Menu File dan Pilih File Manager
- 3. 3. Upload File Website
- 4. 4. Extract File
- 5. 5. Buat Database
- 6. 6. Import Database
- 7. 7. Website Berhasil di Hostingkan
- 3. Kesimpulan
Selain fungsinya yang sangat banyak, cPanel juga mempunyai tampilan yang user friendly sehingga memudahkan kita memahami tools dan fungsinya. ada beberapa tools yang di miliki cPanel, seperti tools untuk kelola files, email, jetbackUp, databases, domains, metrics, security, software, advanced, preferences, sitepad website builder - themes, dan softacolous apps installer.
Baca Artikel Tentang Tutorial Cara Upload Script Website Ke Hosting cPanel
Fungsi cPanel?
Setelah mengetahui sedikit apa itu cPanel dan tools yang dimilikinya, selanjutnya kita akan membahas mengenai fungsi cPanel. cPanel memiliki beberpa fungsi, diantaranya:
1. Dapat Mengelola File
Kamu dapat melakukan pengaturan file website yang kamu punya, seperti melakukan hosting dan penghapusan data atau cache yang tidak penting pada menu file manager.
2. Dapat Mengelola Email
Selain mengelola website, kamu juga dapat melakukan pengelolaan email, seperti membuat nama akun email sesuai keinginan, atau membuat email “Autoresponders” yang berguna untuk mengirim email secara otomatis..
3. Dapat Mengelola Database
Untuk mengelola database kamu dapat menggunakan PHPMyAdmin dan MySQL Database yang ada pada tools databases.
4. Dapat Mengelola Domain dan Metrik
Kamu juga dapat melakukan pengelolaan domain dan metrik, seperti pengecekan hasil analisis statistik blog yang dilihat dari pengunjung harian hingga bulanan.
5. Dapat Mengelola Keamanan
Kamu dapat menggunakan fitur SSL yang sudah disediakan di cPanel, fitur SSL dapat mengamankan website-mu dari serangan virus, malware, atau pencurian data oleh orang yang tidak bertanggungjawab.
6. Dapat Mengelola Pengaturan Lanjutan, dan Penginstalan Program Tambahan
Pengaturan lanjutan atau Advance berisi LiteSpeed Cache yang berfungsi untuk mempercepat akses website-mu. Selanjutnya Preferensi atau Preference yang berguna untuk mengatur informasi tentang pengguna hosting dan bagaimana preferensi tampilan cPanel, seperti bahasa atau layout yang bisa Kamu gunakan pada cPanel. dan terakhir menu Softaculous yang dapat memungkinkan Kamu mengunduh berbagai aplikasi yang berguna untuk pengembangan website-mu, seperti wordpress, drupal, joomla, dan sebagainya.
Baca Artikel Cara Upload Database MySql ke Php Myadmin cPanel Hosting
Cara Upload Website Ke Hosting cPanel
Hosting website di cPanel tergolong sangat mudah, yang terpenting adalah kamu sudah berlangganan hosting cpanel terlebih dahulu, pilih provider hosting terbaik dengan CS yang profesional juga sehingga ketika dalam proses upload maupun proses yang lainya bisa dibantu oleh tim mereka.
Kamu juga bisa berlangganan hosting cpanel di Jagoweb dengan jika belum memiliki silahkan daftar terlebih dahulu di menu hosting cpanel Jagoweb. Untuk selanjutnya langkah akan kami bahas di bawah ini.
1. Login cPanel
Jika sudah memiliki akun cPanel, silahkan masuk cPanel Kamu dengan mengakses https://namadomainanda/cpanel, lalu akan muncul tampilan seperti ini
Kemudian, silahkan masukkan username dan password yang kamu miliki untuk masuk cpanel.
2. Buka Menu File dan Pilih File Manager
Setelah berhasil login, kemudian akan diarahkan ke halaman cPanel. Untuk melakukan hosting website, pilih menu File Manager yang ada pada tools File
Setelah itu akan menampilkan halaman File Manager seperti gambar di bawah
3. Upload File Website
Kemudian, pilih public_html untuk masuk ke directory utama website.
Setelah masuk ke halaman directory utama, upload file website yang ingin Kamu hosting, dengan klik upload'
Kemudian akan muncul tampilan form upload file
4. Extract File
Satukan semua file website yang ingin di upload ke dalam satu zip, dengan cara masukkan semua file ke dalam satu folder, kemudian klik kanan pada folder, pilih zip seperti gambar di bawah, lalu Oke
Select file atau drag and drop file yang sudah di zip tadi ke dalam form upload, tunggu proses nya selesai
Setelah proses upload selesai, kembali ke halaman public_html, kemudian cari dan extraxt file zip yang sudah Kamu upload, dengan cara klik kanan pilih extract
5. Buat Database
Upload database jika website-mu memerlukan database, pada tools Databases pilih menu MYSQL Database
Kemudian buat database baru, seperti gambar di bawah, klik tombol Create Database
Kemudian kembali ke halaman MySQL Databases, scroll tampilan ke bawah sampai menemukan form MYSQL Users, buat user baru seperti contoh di bawah
Jika sudah, tekan tombol Create User, pastikan anda sudah mencatat username, password, dan nama database baru karena nanti akan diperlukan agar database tetap terkoneksi
Pilih User dan Database yang sudah Kamu buat pada menu Add User To Database, seperti contoh di bawah
Jika sudah tekan tombol Add
Kemudian akan di arahkan ke tampilan Manage User Privilages, tentukan hak akses yang ingin kamu berikan terhadap user tersebut, disini saya pilih All Privilages untuk memberikan semua hak akses kepada user tersebut.
Kemudian, Kembali ke tampilan utama, dengan menekan menu tools
6. Import Database
Jika sudah, kembali ke halaman awal, pilih menu phpMyAdmin
Kemudian akan di arahkan ke halaman localhost cPanel, pilih database yang tadi sudah dibuat
Import database website dengan ekstensi .sql, kemudian pilih menu Import, dan Choose File
Kemudian, klik tombol Kirim
Jika sudah berhasil di import, Kembali ke file website yang sudah kita upload di halaman public_html. Cari file koneksi database, klik kanan pada file, kemudian pilih edit
Ganti username, password, dan nama database dengan yang sudah kita buat sebelumnya, seperti gambar di bawah
Jika sudah klik Save Changes. Lakukan hal tersebut pada semua file yang menghubungkan dengan database
7. Website Berhasil di Hostingkan
Website Kamu sudah berhasil di hosting, Kamu dapat mengakses website Kamu sendiri dengan cara masuk ke url https://namadomainanda/namafolder
Kesimpulan
Setelah melakukan pembelian hosting dan domain, hal yang perlu kamu lakukan untuk membuat website online dan bisa ditemukan di internet adalah dengan melakukan upload website ke hosting yang sudah kamu daftarkan.
Tidak sulit untuk mengonlinekan website, jika kamu memiliki kendala dan lainya, bisa banget menghubungi tim CS provider hosting yang kamu pilih. Provider hosting terbaik pastinya akan memberikan pelayanan terbaiknya pula untuk pelanggan dengan tim CS yang profesional.
Jika menggunakan jasa website, hal-hal seperti ini akan dikelola langsung oleh pemberi layanan. Jadi kamu tidak perlu memikirkan hosting dan cara mengonlinekannya. Untuk membuat website kamu bisa memilih membuat website mandiri maupun membuat website memanfaatkan jasa pembuatan website yang ada.
Nah itulah penjelasan tentang cara upload website ke hosting cpanel, semoga bermanfaat!
Buat Website Langsung Jadi? Website Instan Jawabannya!
Mau bikin website tapi masih ragu. tidak perlu khawatir! Di jagoweb anda bisa membuat website impian sesuai kebutuhan sesuka hati!
Cek Paket Website Disini!